16 Utiliser le menu Principal
-
Depuis le mode Visionnement en direct, cliquez avec le bouton droit pour ouvrir le menu rapide, puis cliquez sur Main Menu.
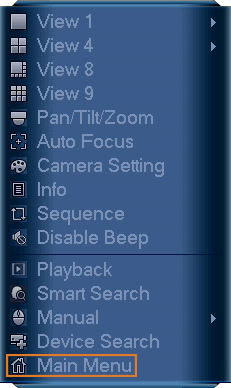 OU
OU -
À partir de l’écran de visionnement en direct, faites passer le curseur près du bas de l’écran et cliquez sur
 sur la barre de navigation.
sur la barre de navigation.

Pour ouvrir le menu principal :
16.1 Vue d’ensemble du menu principal

- Lecture : Rechercher et lire des enregistrements, ou rechercher des événements de détection de personnes et/ou de véhicules. Pour tous les renseignements : 10 Lecture .
- Sauvegarde : Exporter des enregistrements et des captures d’écran sur un lecteur flash USB (non inclus). Pour tous les renseignements : 11 Sauvegarde .
- Caméra : Ouvrir le menu pour gérer les caméras IP connectées au réseau, régler les paramètres d’enregistrement, et assigner des titres à vos caméras.
- Informations : Afficher les informations du système.
- Paramètres : Configurer les paramètres généraux du système, les horaires d’enregistrement, les paramètres de la détection de mouvement et plus encore.
- Éteindre : Se déconnecter, redémarrer ou éteindre le système.
16.2 Menu de la caméra
Le menu de la caméra vous permet de gérer les caméras IP, de régler les paramètres d’enregistrement et de choisir les titres
pour vos caméras.
16.2.1 Visionnement de l'état de la caméra
Voir la connexion et l’état de l’alarme pour toutes les caméras connectées.
- Depuis le mode Visionnement en direct, cliquez avec le bouton droit pour ouvrir le menu rapide, puis cliquez sur Main Menu.
-
Cliquez sur
 , puis cliquez sur REMOTE DEVICE. Cliquez sur l’onglet STATUS sur le panneau latéral.
, puis cliquez sur REMOTE DEVICE. Cliquez sur l’onglet STATUS sur le panneau latéral.
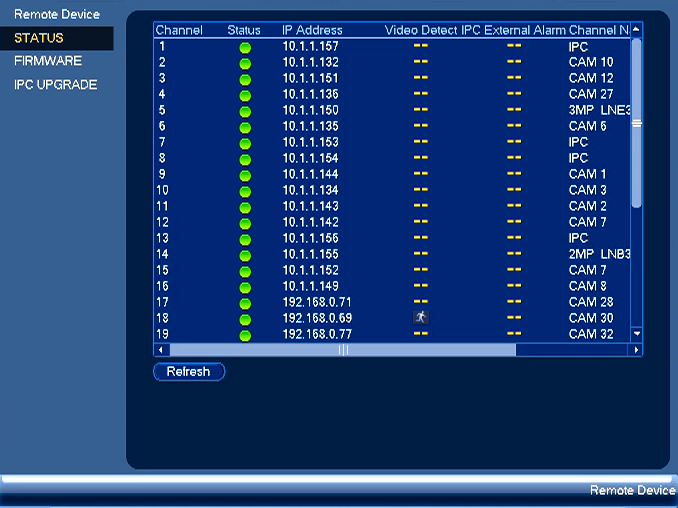
Pour visionner l'état des caméras :
16.2.2 Versions du micrologiciel de la caméra
Voir les versions de micrologiciel pour les caméras connectées.
- Depuis le mode Visionnement en direct, cliquez avec le bouton droit pour ouvrir le menu rapide, puis cliquez sur Main Menu.
-
Cliquez sur
 , puis cliquez sur REMOTE DEVICE. Cliquez sur l’onglet FIRMWARE sur le panneau latéral.
, puis cliquez sur REMOTE DEVICE. Cliquez sur l’onglet FIRMWARE sur le panneau latéral.
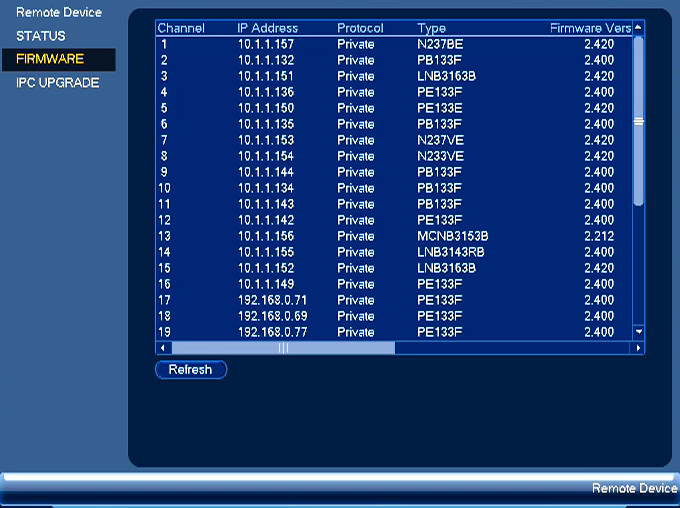
Pour visionner les versions de micrologiciel de la caméra :
16.2.3 Mise à jour du micrologiciel de la caméra
Vous pouvez mettre à jour le micrologiciel pour les caméras IP connectées par le NVR. Les mises à jour du micrologiciel donnent
accès à des fonctions avancées pour les caméras. En général, une mise à jour du micrologiciel de la caméra n’est pas nécessaire
sauf indication contraire de la part du soutien technique.
- Téléchargez le fichier de micrologiciel de la caméra.
- Extraire le fichier de micrologiciel et le copier sur une clé USB portable (non incluse).
- Insérer la clé USB portable (non incluse) dans un port USB du système.
- Depuis le mode Visionnement en direct, cliquez avec le bouton droit pour ouvrir le menu rapide, puis cliquez sur Main Menu.
-
Cliquez sur
 , puis cliquez sur REMOTE DEVICE. Cliquez sur l’onglet IPC UPGRADE sur le panneau latéral.
, puis cliquez sur REMOTE DEVICE. Cliquez sur l’onglet IPC UPGRADE sur le panneau latéral.
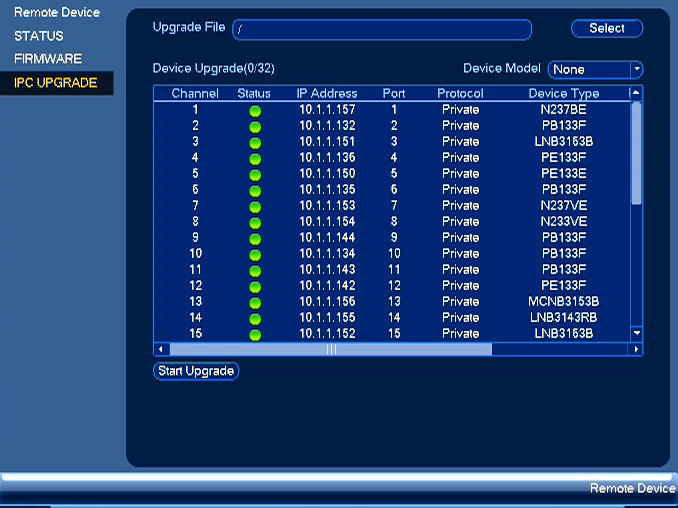
- Cliquer Select. Sélectionner le fichier du micrologiciel sur le lecteur USB et cliquer OK.
- Cocher les caméras que vous voudriez mettre à jour dans la liste et ensuite cliquer Start Upgrade.
Pour mettre à jour le micrologiciel de la caméra :
16.2.4 Gestionnaire PoE
Affichez l’état des caméras IP connectées à l’enregistreur, y compris la vitesse de transmission vidéo et la puissance passant
par le PoE.
- Depuis le mode Visionnement en direct, cliquez avec le bouton droit pour ouvrir le menu rapide, puis cliquez sur Main Menu.
-
Cliquez sur
 , puis sur REMOTE DEVICE. Cliquez sur l’onglet POE MANAGER du panneau latéral.
, puis sur REMOTE DEVICE. Cliquez sur l’onglet POE MANAGER du panneau latéral.
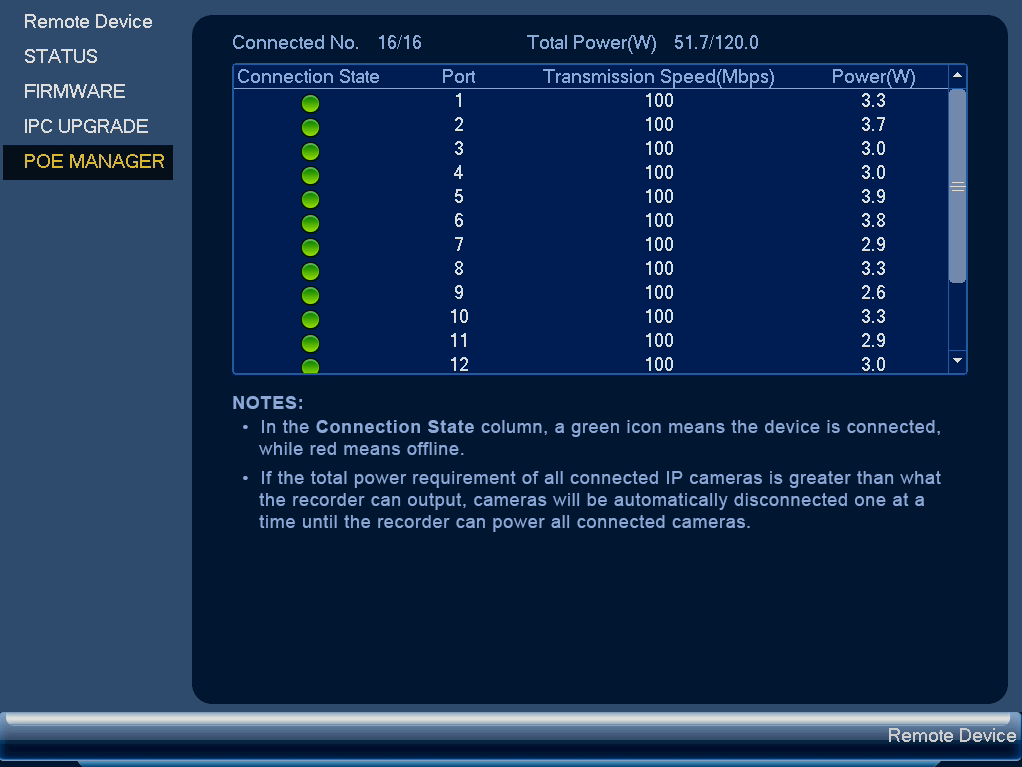
Pour afficher l’état PoE de la caméra :
16.2.5 Configuration des paramètres d'enregistrement des images instantanées
Le système peut être réglé afin d’enregistrer des captures d’écran lorsqu’une caméra détecte un mouvement. Ces captures d’écran
peuvent être visualisées dans le menu Lecture ou peuvent être envoyées par des alertes courriel et par des notifications poussées.
Suivez la procédure suivante pour régler les paramètres de capture d’écran pour chaque caméra.
- Depuis le mode Visionnement en direct, cliquez avec le bouton droit pour ouvrir le menu rapide, puis cliquez sur Main Menu.
-
Cliquez sur
 , puis cliquez sur RECORDING. Cliquez sur l’onglet Snapshot sur le panneau supérieur.
, puis cliquez sur RECORDING. Cliquez sur l’onglet Snapshot sur le panneau supérieur.
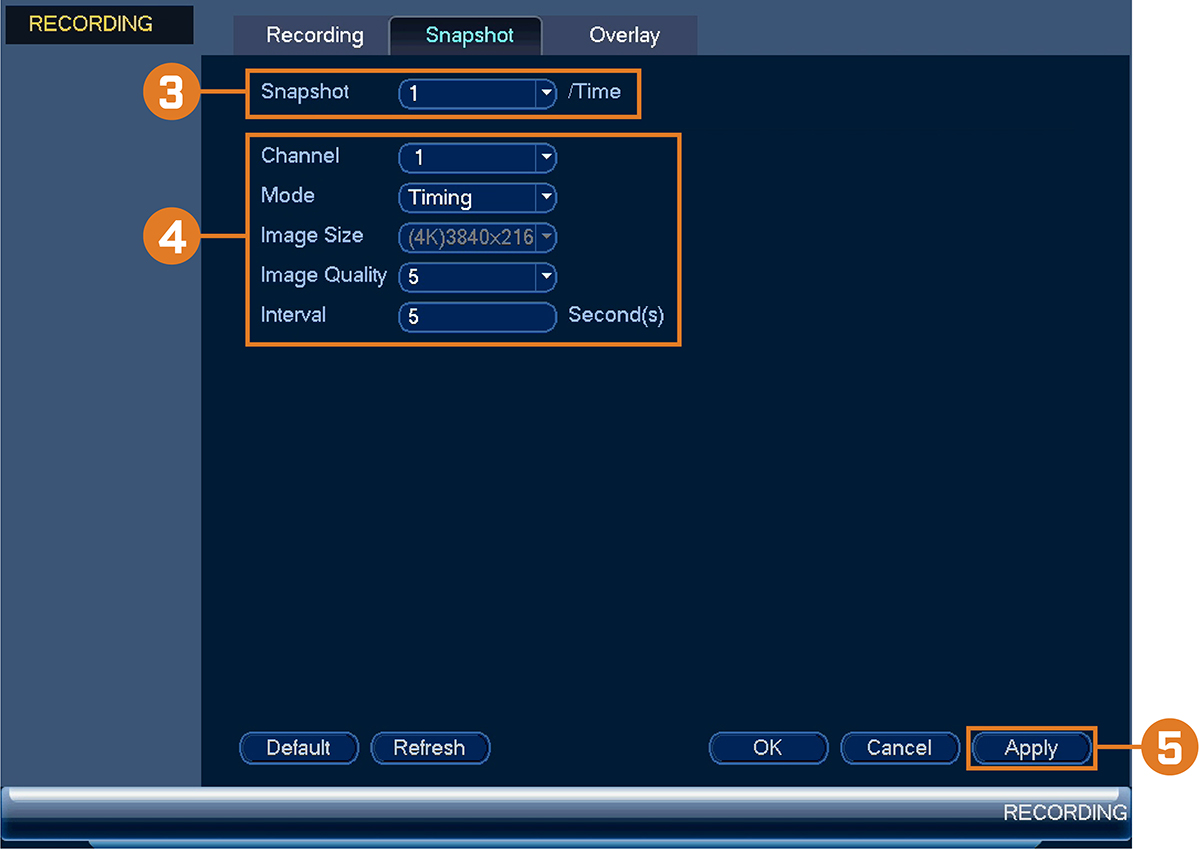
- Sous Snapshot, sélectionnez le nombre de captures d’écran que le système prendra une fois que vous appuierez sur la touche capture d’écran.
-
Configurez les paramètres suivants pour les images instantanées enregistrées automatiquement par la détection de mouvement
ou le calendrier d'exécution d'images instantanées :
- Channel: Choisissez le canal que vous désirez configurer.
- Mode: Sélectionnez Timing pour que le système prenne des captures d’écran à des intervalles fixes pendant la journée ou sélectionnez Trigger pour que le système prenne des captures d’écran seulement lorsqu’il reçoit un signal détection de mouvement (l’enregistrement de captures d’écran doit être activé dans le menu détection de mouvement ― voir 12 Détection de mouvement pour plus de détails).
- Image Size: La taille de l’image est la même que la résolution du flux principal de la caméra.
- Image Quality: Sélectionner la qualité des images instantanées entre 1 (basse) et 6 (haute).
- Interval: Entrez l’intervalle de temps entre les instantanés en secondes.
- Cliquer sur OK pour sauvegarder les changements.
Pour configurer les paramètres d'enregistrement d'image instantanée :
16.2.6 Configuration des réglages de superposition vidéo
L’onglet de superposition vous permet de configurer le texte et les informations qui apparaissent sur l’image, comme l’affichage
de l’heure ou du canal.
- Depuis le mode Visionnement en direct, cliquez avec le bouton droit pour ouvrir le menu rapide, puis cliquez sur Main Menu.
-
Cliquez sur
 , puis cliquez sur RECORDING. Cliquez sur l’onglet Overlay sur le panneau supérieur.
, puis cliquez sur RECORDING. Cliquez sur l’onglet Overlay sur le panneau supérieur.
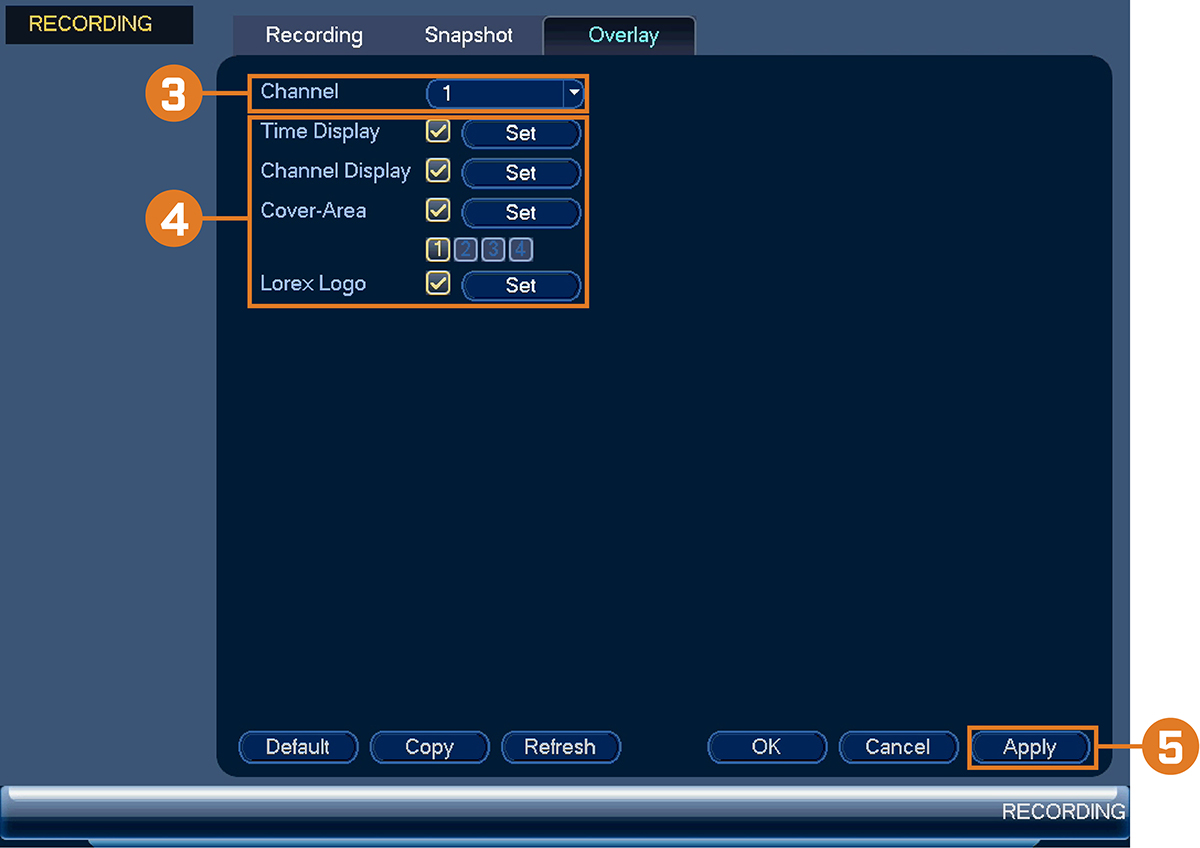
- Sous Channel, sélectionnez la caméra que vous voudriez configurer.
-
Configurez les paramètres suivants :
- Time Display: Cochez cette case pour afficher l’heure pendant le visionnement en direct. Cliquez sur Régler à côté d’Affichage de l’heure afin de choisir où l’heure sera affichée à l’écran. Cliquez et glissez l’affichage de l’heure pour le repositionner. Cliquez à droite lorsque vous avez terminé.
- Channel Display: Cochez cette case pour afficher les informations relatives au canal. Cliquez sur Régler à côté d’Affichage du canal afin de choisir où les informations relatives au canal seront affichées à l’écran. Cliquez et glissez l’affichage du canal pour le repositionner. Cliquez à droite lorsque vous avez terminé.
- Cover-Area: Cochez cette case pour cacher certaines parties de l’image de la caméra dans les enregistrements vidéo. Cliquez sur les boîtes numérotées sous la case à cocher Zone à masquer, qui représentent le nombre de boîtes noires (masques) qui apparaîtront sur l’image de la caméra. Cliquez sur Régler à côté de Zone à masquer afin de choisir la position du masque. Cliquez sur les masques et faites-les glisser pour les repositionner, ou cliquez et faites glisser les côtés de celui-ci pour redimensionner le masque. Cliquez avec le bouton droit de la souris pour quitter l’écran en direct.
- Lorex Logo: Cochez cette case pour afficher un logo Lorex en filigrane sur le canal sélectionné. Cliquez sur Set à côté du Lorex Logo afin de choisir la position du logo en filigrane. Cliquez et glissez le logo pour le repositionner. Cliquez à droite lorsque vous avez terminé.
- Cliquer sur OK pour sauvegarder les changements.
- (Facultatif) Cliquez sur le bouton Copy pour copier les réglages de superposition pour d’autres canaux.
Configuration des réglages de superposition vidéo
16.2.7 Créer des noms personnalisés pour les canaux
Vous pouvez donner des noms personnalisés à vos caméras. Par exemple, vous pouvez nommer vos caméras selon leur emplacement
(ex. : corridor ou porte principale).
- Depuis le mode Visionnement en direct, cliquez avec le bouton droit pour ouvrir le menu rapide, puis cliquez sur Main Menu.
-
Cliquez sur
 , puis cliquez sur CHANNEL NAME.
, puis cliquez sur CHANNEL NAME.
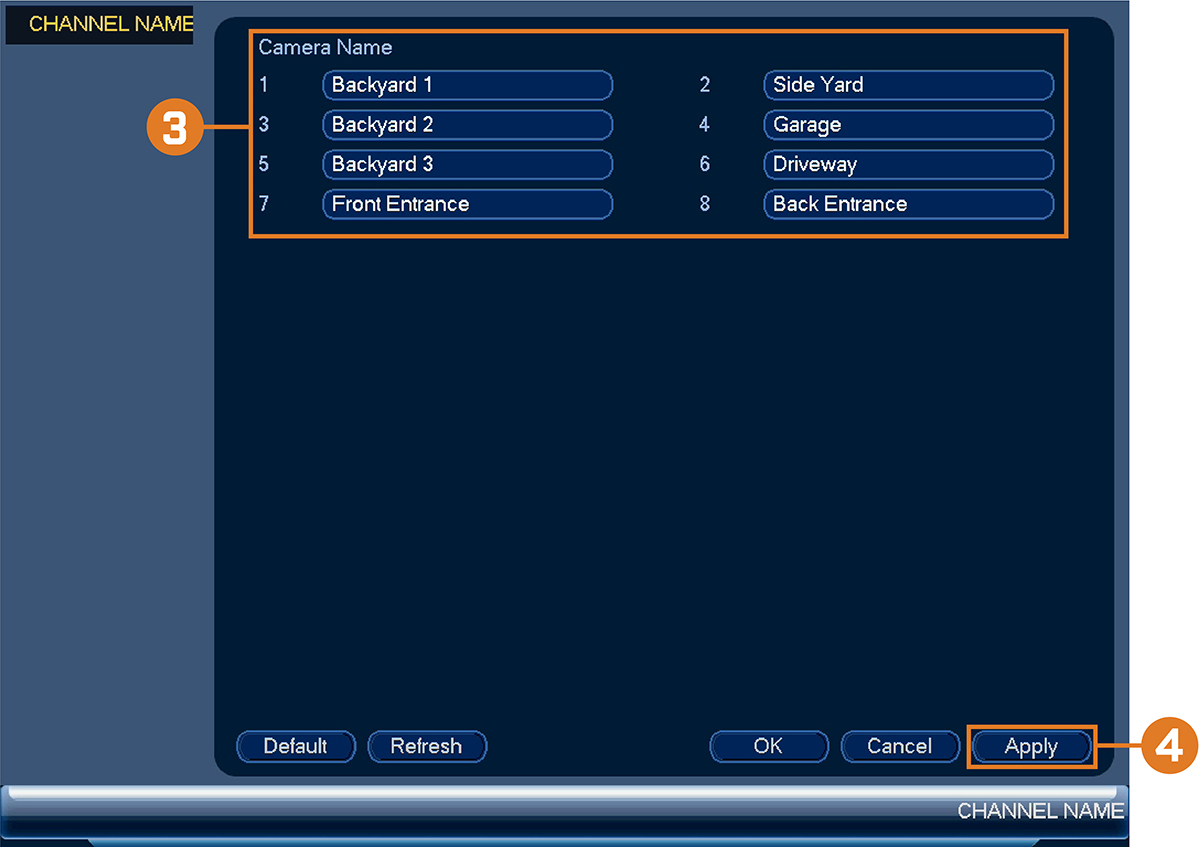
- Cliquez sur un canal pour saisir un nom personnalisé.
- Cliquez Apply pour enregistrer les changements.
Pour créer des noms de canaux personnalisés :
16.3 Menu d’informations
Voir les informations du système relatives au stockage, au statut du réseau, aux avertissements du système et plus.
16.3.1 Informations relatives au disque dur
Voir les informations relatives aux disques durs installés dans le système, incluant leur capacité, état et type.
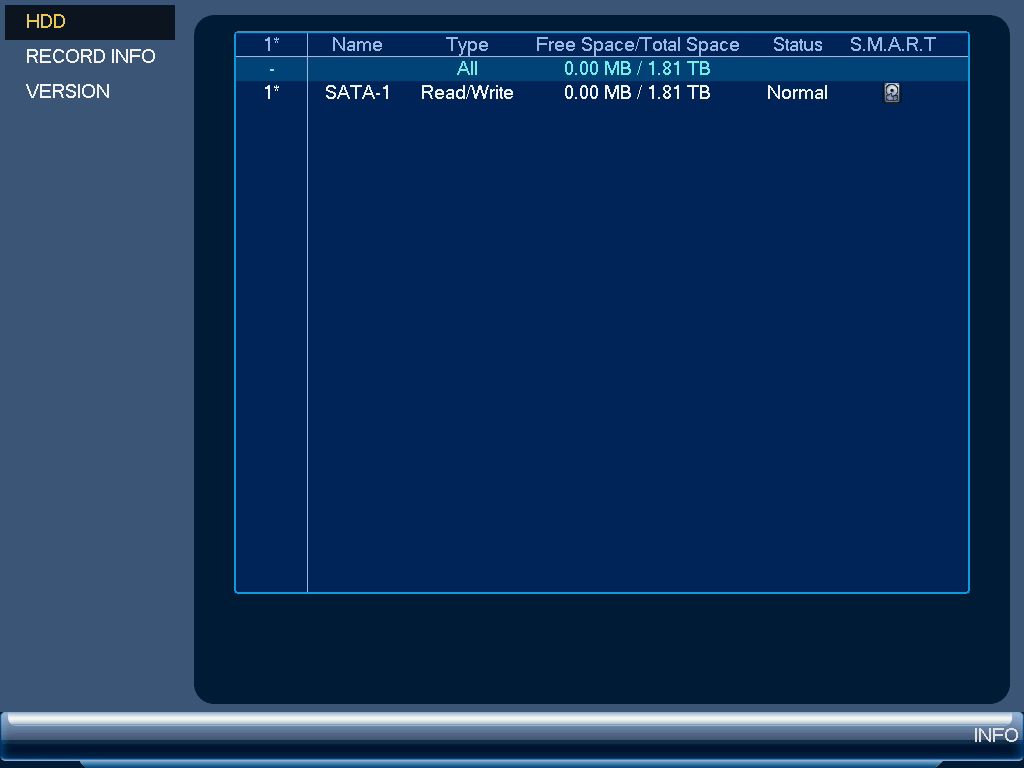
- Depuis le mode Visionnement en direct, cliquez avec le bouton droit pour ouvrir le menu rapide, puis cliquez sur Main Menu.
-
Cliquez sur
 , puis cliquez sur INFO. Cliquez sur l’onglet HDD sur le panneau latéral.
, puis cliquez sur INFO. Cliquez sur l’onglet HDD sur le panneau latéral.
Pour accéder au menu Information HDD :
16.3.2 Informations d’enregistrement
Voir les heures de début et de fin des enregistrements sauvegardés sur le disque dur.
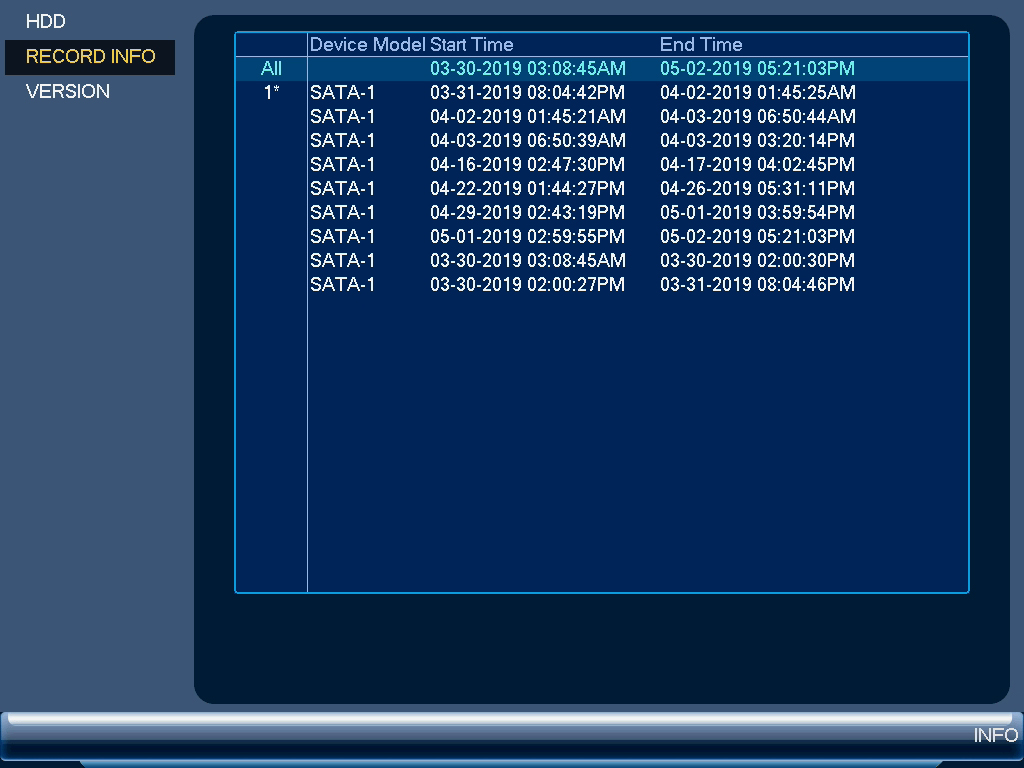
- Depuis le mode Visionnement en direct, cliquez avec le bouton droit pour ouvrir le menu rapide, puis cliquez sur Main Menu.
-
Cliquez sur
 , puis cliquez sur INFO. Cliquez sur l’onglet RECORD INFO sur le panneau latéral.
, puis cliquez sur INFO. Cliquez sur l’onglet RECORD INFO sur le panneau latéral.
Pour accéder au menu Information sur les enregistrements :
16.3.3 État du ventilateur et du CPU
Configurez le réglage de la vitesse du ventilateur et surveillez l’état du système.
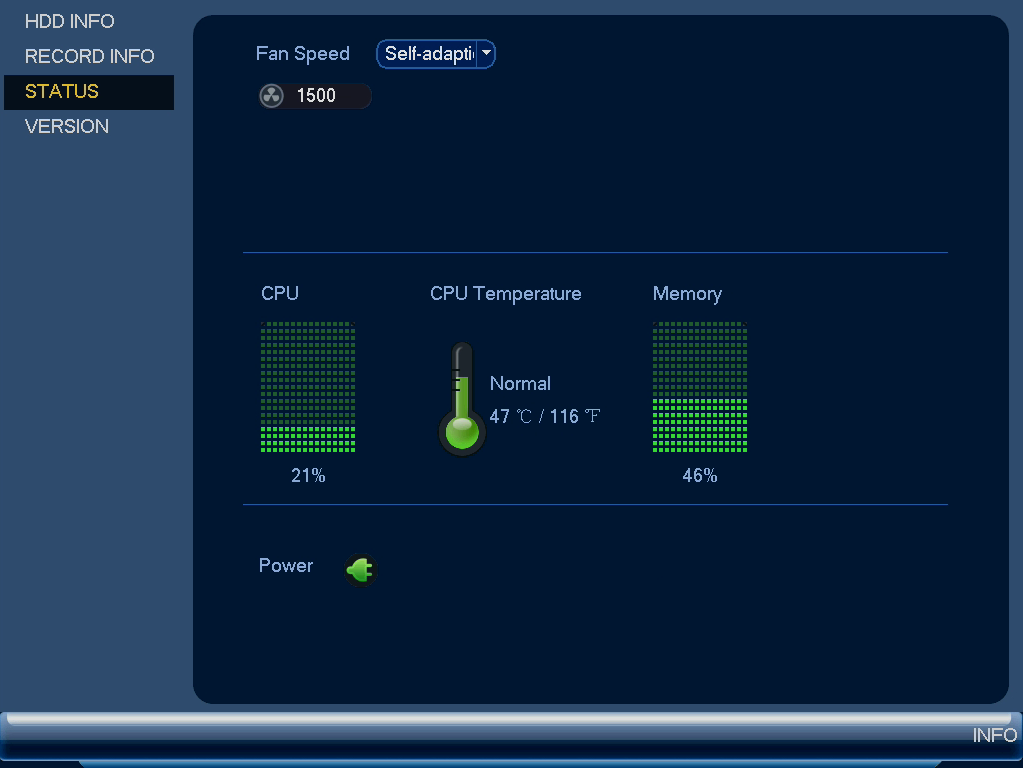
- Depuis le mode Visionnement en direct, cliquez avec le bouton droit pour ouvrir le menu rapide, puis cliquez sur Main Menu.
-
Cliquez sur
 , puis sur INFO. Cliquez sur l’onglet STATUS du panneau latéral.
, puis sur INFO. Cliquez sur l’onglet STATUS du panneau latéral.
16.3.4 Informations sur la version
Voir les informations du système, telles que le numéro d’identification de l’appareil, le numéro de modèle, l’adresse IP et
la version du micrologiciel.
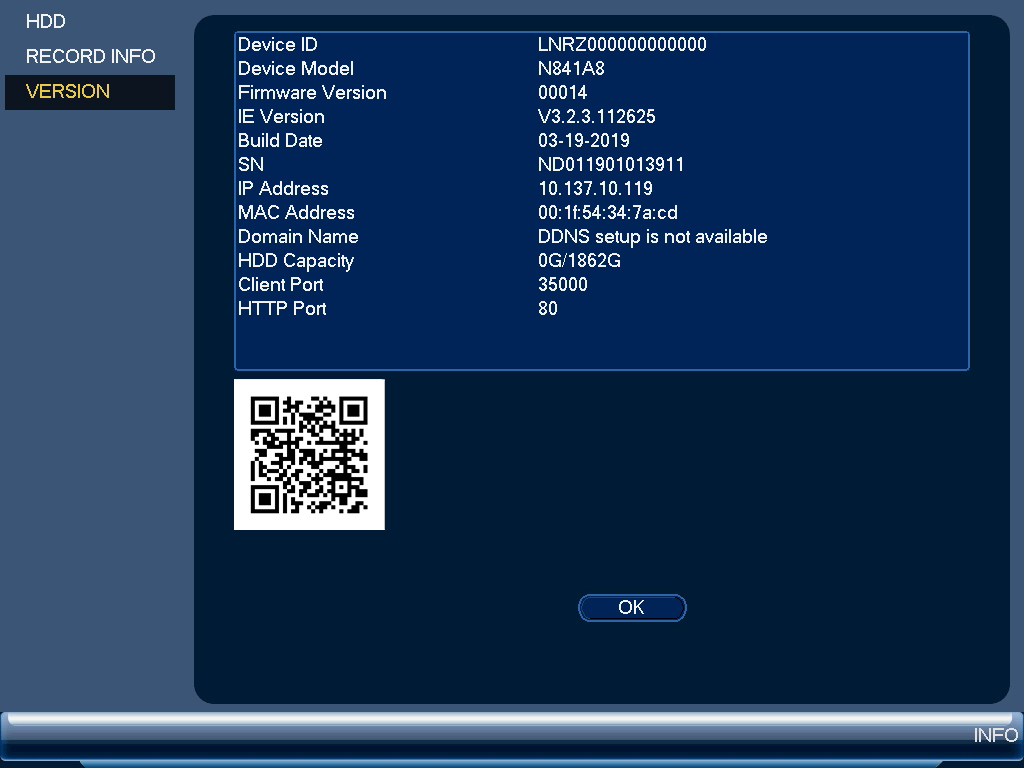
- Depuis le mode Visionnement en direct, cliquez avec le bouton droit pour ouvrir le menu rapide, puis cliquez sur Main Menu.
-
Cliquez sur
 , puis cliquez sur INFO. Cliquez sur l’onglet VERSION sur le panneau latéral.
, puis cliquez sur INFO. Cliquez sur l’onglet VERSION sur le panneau latéral.
Pour accéder au menu d’information sur la version :
16.3.5 Informations relatives aux événements
Voir un résumé des alarmes de système actives. Les alarmes actives sont mises en évidence, surlignées en blanc. Des informations
additionnelles s’affichent telles que les canaux détectant actuellement des mouvements.
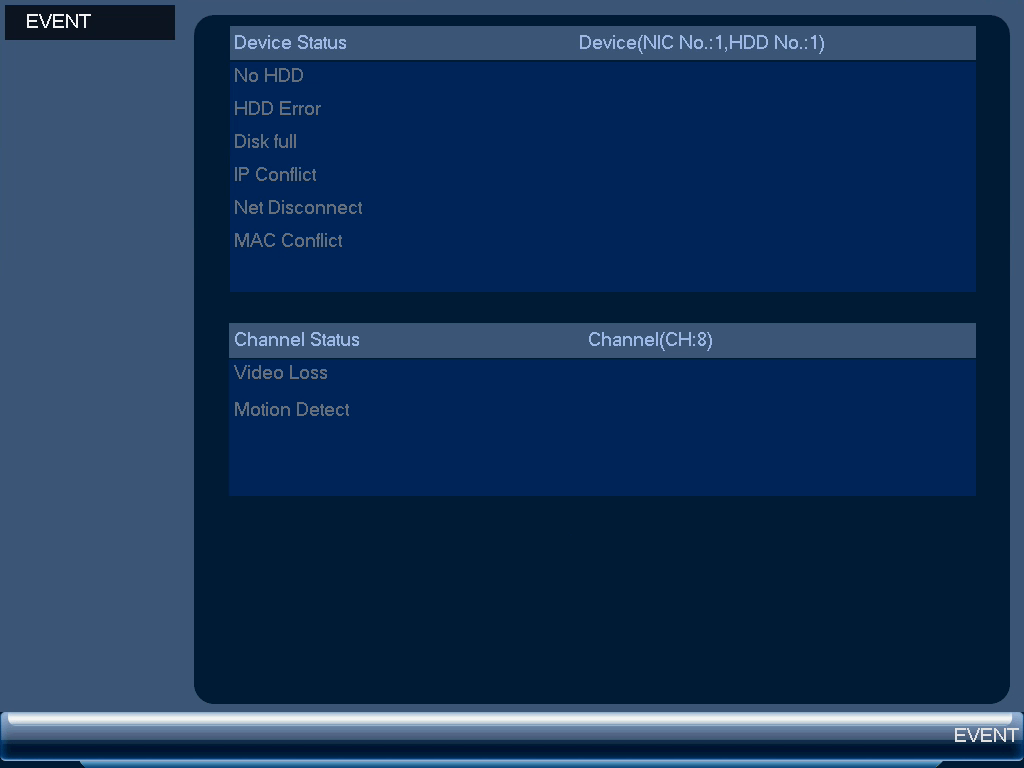
- No HDD: Aucun disque dur n’a été détecté.
- HDD Error: Une erreur de disque dur a été détectée.
- Disk Full: Le disque dur est plein.
- IP Conflict: Plus d’un dispositif utilisent la même adresse IP sur le réseau.
- Net Disconnect: Le système n’est pas connecté au réseau.
- MAC Conflict: Plus d’un dispositif utilisent la même adresse Mac sur le réseau.
- Video Loss: Affiche les canaux déconnectés.
- Motion Detect: Affiche les canaux ayant des alarmes de détection de mouvements.
Les alarmes suivantes s'affichent dans le menu État d'alarmes :
- Depuis le mode Visionnement en direct, cliquez avec le bouton droit pour ouvrir le menu rapide, puis cliquez sur Main Menu.
-
Cliquez sur
 , puis cliquez sur EVENT.
, puis cliquez sur EVENT.
Pour accéder au menu Informations événement :
16.3.6 Utilisateurs en ligne
Voir tous les utilisateurs connectés au système à l’aide d’un ordinateur ou d’un appareil mobile.
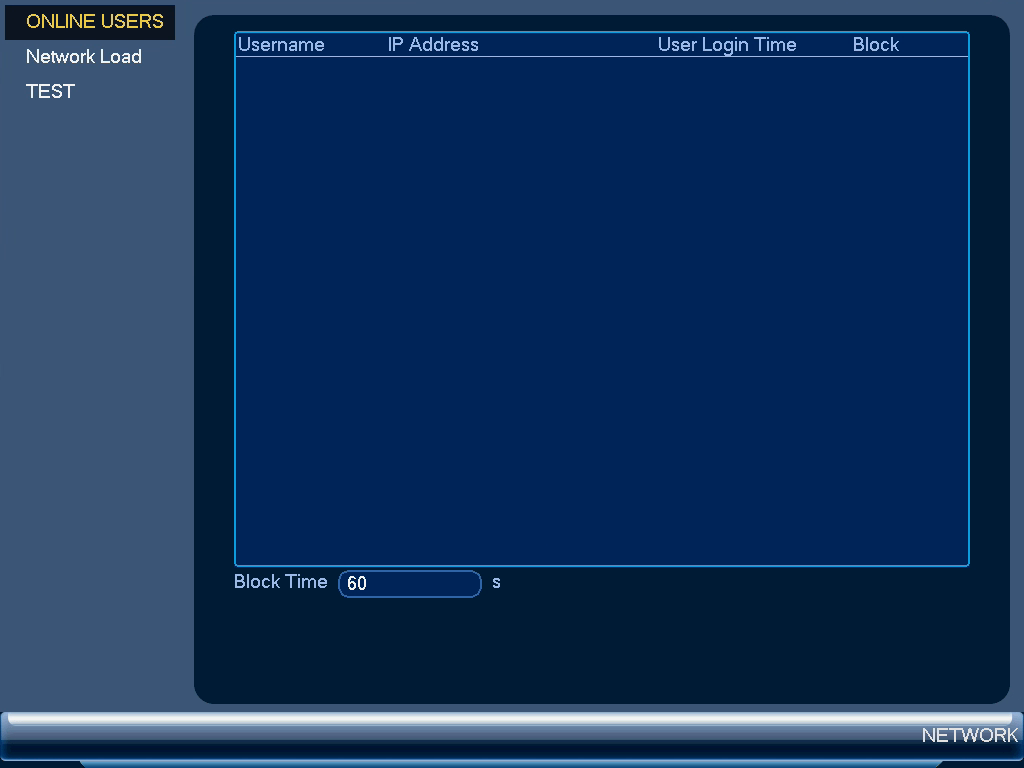
- Depuis le mode Visionnement en direct, cliquez avec le bouton droit pour ouvrir le menu rapide, puis cliquez sur Main Menu.
-
Cliquez sur
 , puis cliquez sur NETWORK. Cliquez sur l’onglet ONLINE USERS sur le panneau latéral.
, puis cliquez sur NETWORK. Cliquez sur l’onglet ONLINE USERS sur le panneau latéral.
Pour accéder au menu Utilisateurs en ligne :
16.3.7 Charge du réseau
Voir le trafic réseau que votre système envoie et reçoit.
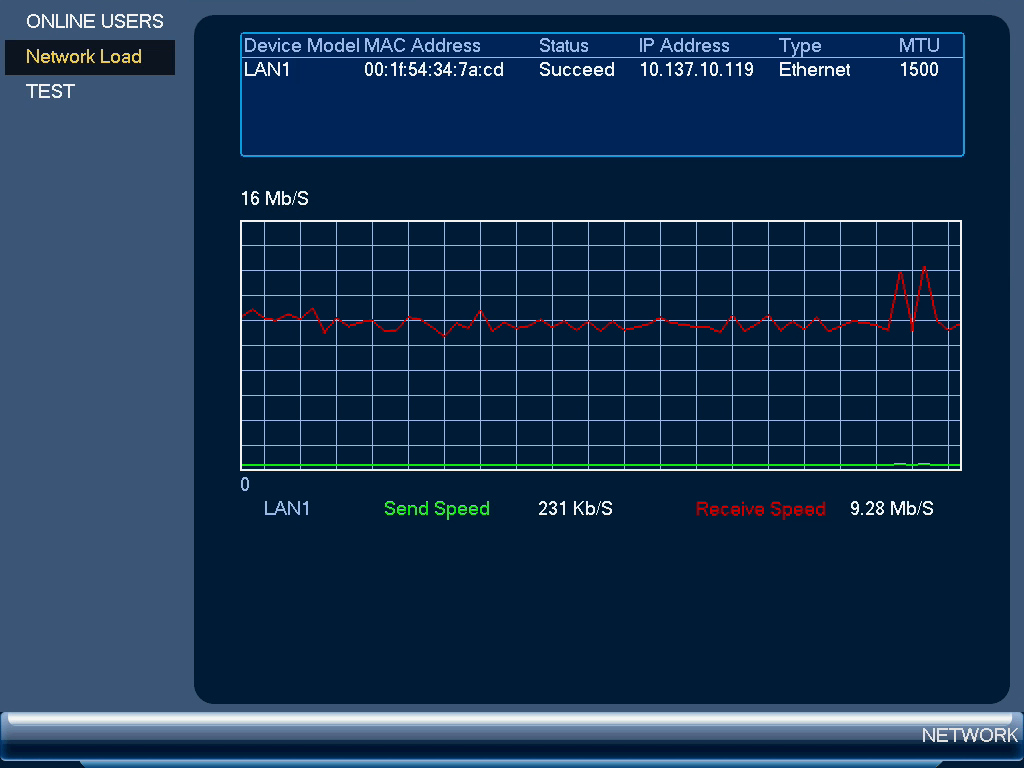
- Depuis le mode Visionnement en direct, cliquez avec le bouton droit pour ouvrir le menu rapide, puis cliquez sur Main Menu.
-
Cliquez sur
 , puis cliquez sur NETWORK. Cliquez sur l’onglet Network Load sur le panneau latéral.
, puis cliquez sur NETWORK. Cliquez sur l’onglet Network Load sur le panneau latéral.
Pour accéder au menu Charge réseau :
16.3.8 Test réseau
Testez si votre système peut se connecter à d’autres dispositifs via LAN ou Internet. Vous pouvez entrer l’adresse IP d’un
dispositif et cliquer sur Test pour déterminer si votre système peut s’y connecter.
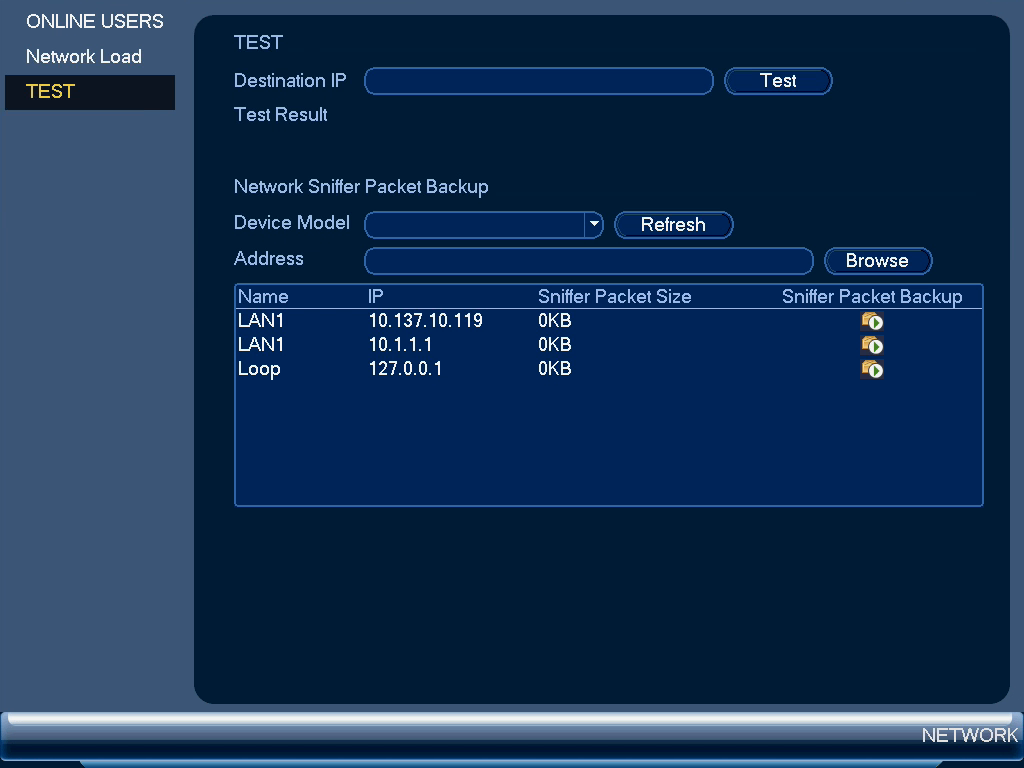
- Depuis le mode Visionnement en direct, cliquez avec le bouton droit pour ouvrir le menu rapide, puis cliquez sur Main Menu.
-
Cliquez sur
 , puis cliquez sur NETWORK. Cliquez sur l’onglet TEST sur le panneau latéral.
, puis cliquez sur NETWORK. Cliquez sur l’onglet TEST sur le panneau latéral.
Pour accéder au menu Test réseau :
16.3.9 Bits par seconde
Affiche le débit binaire des caméras connectées. Le débit binaire représente le volume de données que la caméra envoie au
système.
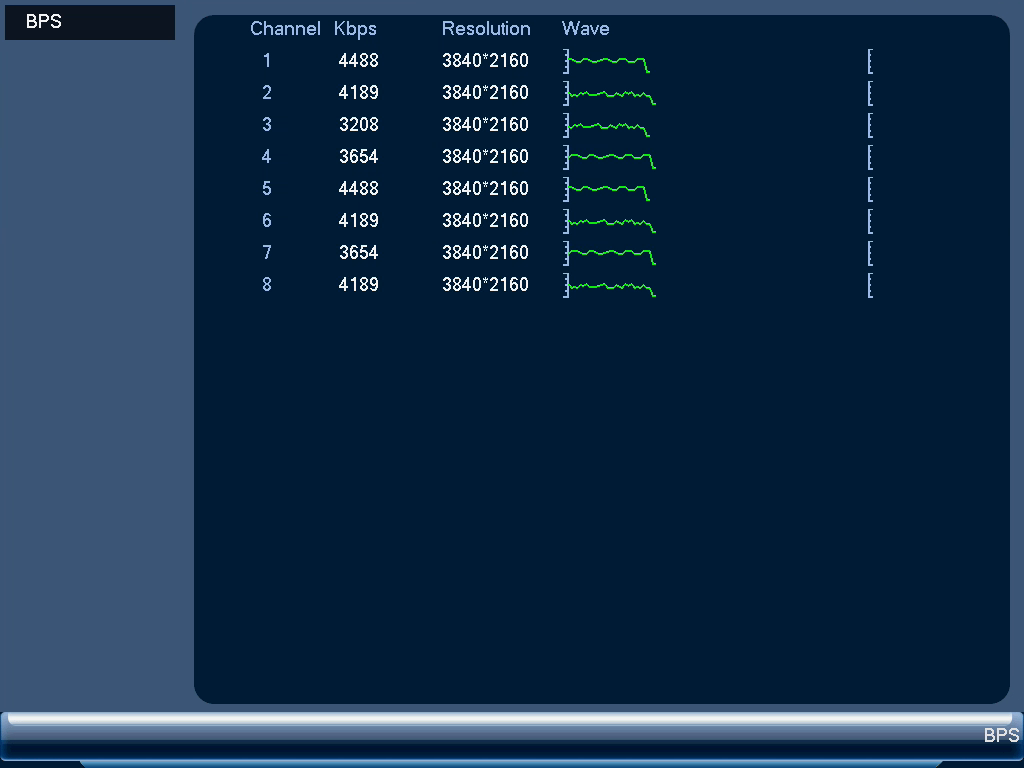
- Depuis le mode Visionnement en direct, cliquez avec le bouton droit pour ouvrir le menu rapide, puis cliquez sur Main Menu.
-
Cliquez sur
 , puis cliquez sur BPS.
, puis cliquez sur BPS.
Pour accéder au menu BPS :
16.3.10 Journal système
Recherchez les journaux système pour un certain intervalle de temps.
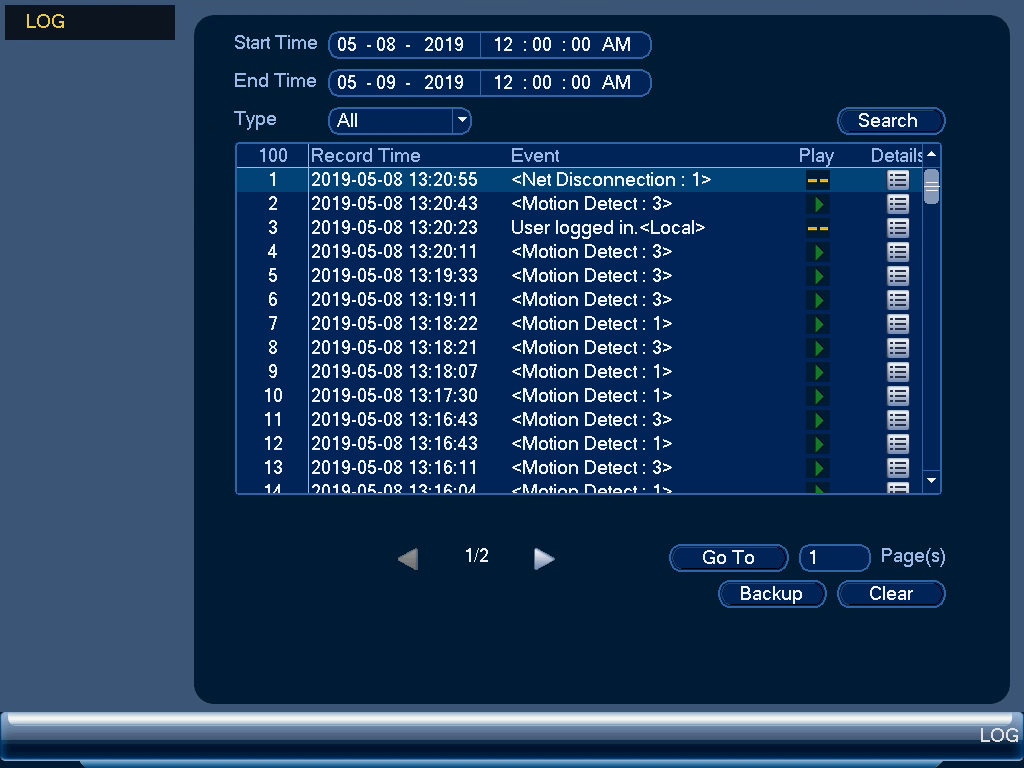
- Depuis le mode Visionnement en direct, cliquez avec le bouton droit pour ouvrir le menu rapide, puis cliquez sur Main Menu.
-
Cliquez sur
 , puis cliquez sur LOG.
, puis cliquez sur LOG.
Pour accéder au menu Journal :
16.4 Menu paramètres
Configurer les paramètres généraux du système, les horaires d’enregistrement, les paramètres de la détection de mouvement
et plus encore.
16.4.1 Sélection de DHCP ou d'une adresse IP statique (TCP/IP)
Configurer les paramètres de l’adresse IP :
Pour configurer les paramètres de l'adresse IP :
- Depuis le mode Visionnement en direct, cliquez avec le bouton droit pour ouvrir le menu rapide, puis cliquez sur Main Menu.
-
Cliquez sur
 , puis cliquez sur NETWORK. Cliquez sur l’onglet TCP/IP sur le panneau latéral.
, puis cliquez sur NETWORK. Cliquez sur l’onglet TCP/IP sur le panneau latéral.
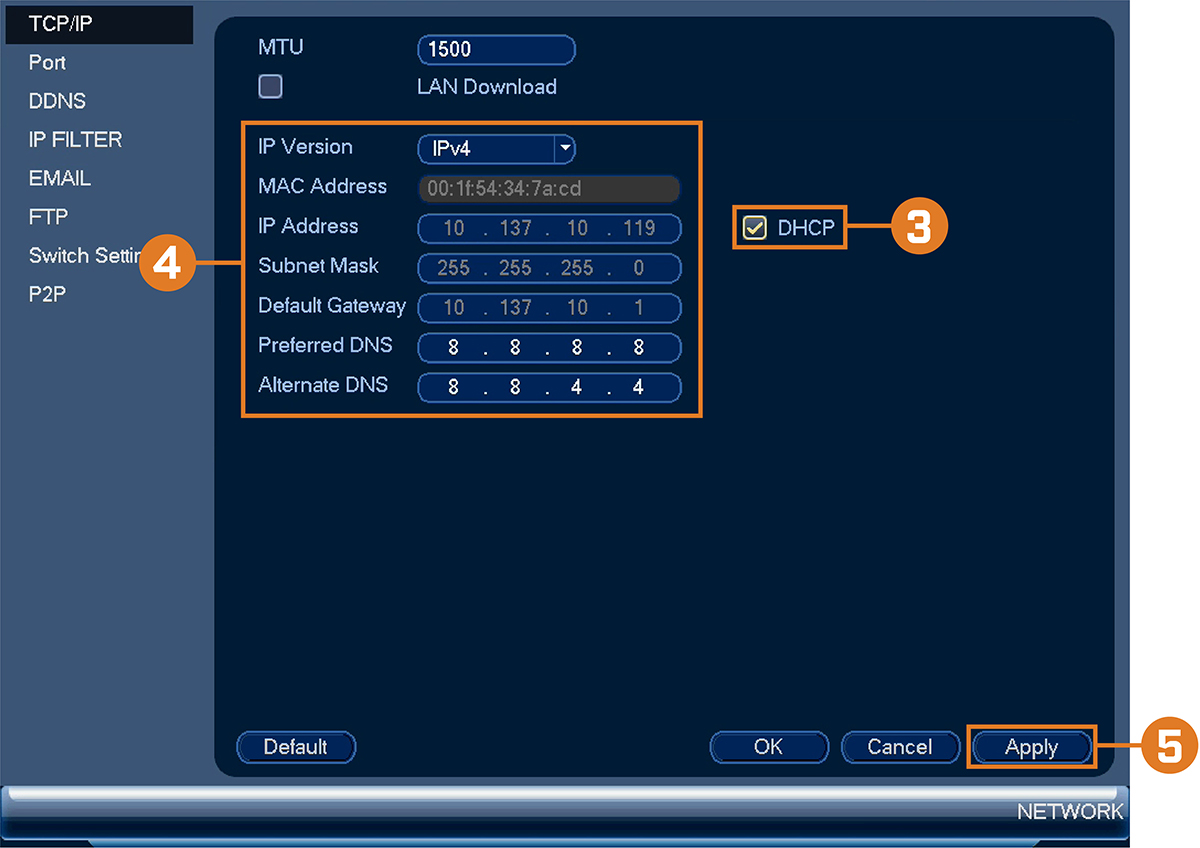
-
Cochez la case DHCP (conseillé) pour permettre au système d’obtenir automatiquement une adresse IP du routeur.
OUDécochez la case DHCP pour attribuer une adresse IP statique (utilisateurs avancés uniquement).
-
Si vous décochez DHCP, configurez les éléments suivants :
- IP Version: Sélectionnez IPv4 ou IPv6.
- IP Address: Entrez l’adresse IP que vous désirez attribuer au système. Assurez-vous qu’aucun autre dispositif sur le réseau n’utilise la même adresse IP.
- Subnet Mask: Entrez le masque de sous réseau de votre réseau.
- Default Gateway: Entrez l’adresse de passerelle de votre réseau.
- Preferred DNS: Entrez l’adresse de votre serveur DNS principal.
- Alternate DNS: Entrez l’adresse de votre serveur DNS secondaire.
- Cliquez Apply pour enregistrer les changements.
16.4.2 Configuration des ports du système (Connexion)
Configurer les ports utilisés par le système pour la connectivité à distance. Si vous utilisez une connectivité DDNS, la redirection
de port est nécessaire pour le port HTTP (par défaut : 80) et le port TCP (client) (par défaut : 35000).
Pour configurer les ports du système :
- Depuis le mode Visionnement en direct, cliquez avec le bouton droit pour ouvrir le menu rapide, puis cliquez sur Main Menu.
-
Cliquez sur
 , puis cliquez sur NETWORK. Cliquez sur l’onglet Port sur le panneau latéral.
, puis cliquez sur NETWORK. Cliquez sur l’onglet Port sur le panneau latéral.
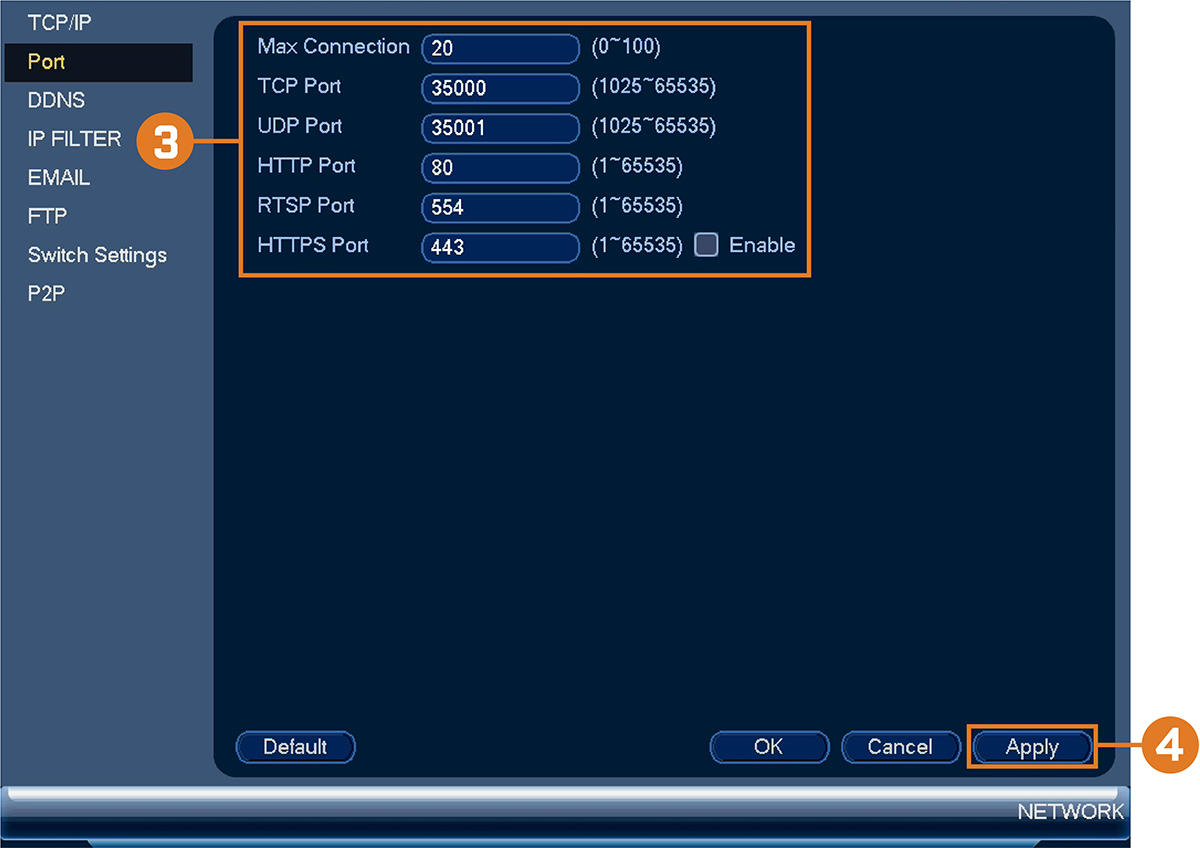
- Si nécessaire, configurez les numéros de port.
- Cliquez Apply pour enregistrer les changements.
16.4.3 Configurer le filtre IP
Configuration des permissions pour les adresses IP externes qui tentent d’accéder à l’appareil.
- Depuis le mode Visionnement en direct, cliquez avec le bouton droit pour ouvrir le menu rapide, puis cliquez sur Main Menu.
-
Cliquez sur
 , puis cliquez sur NETWORK. Cliquez sur l’onglet IP FILTER sur le panneau latéral.
, puis cliquez sur NETWORK. Cliquez sur l’onglet IP FILTER sur le panneau latéral.
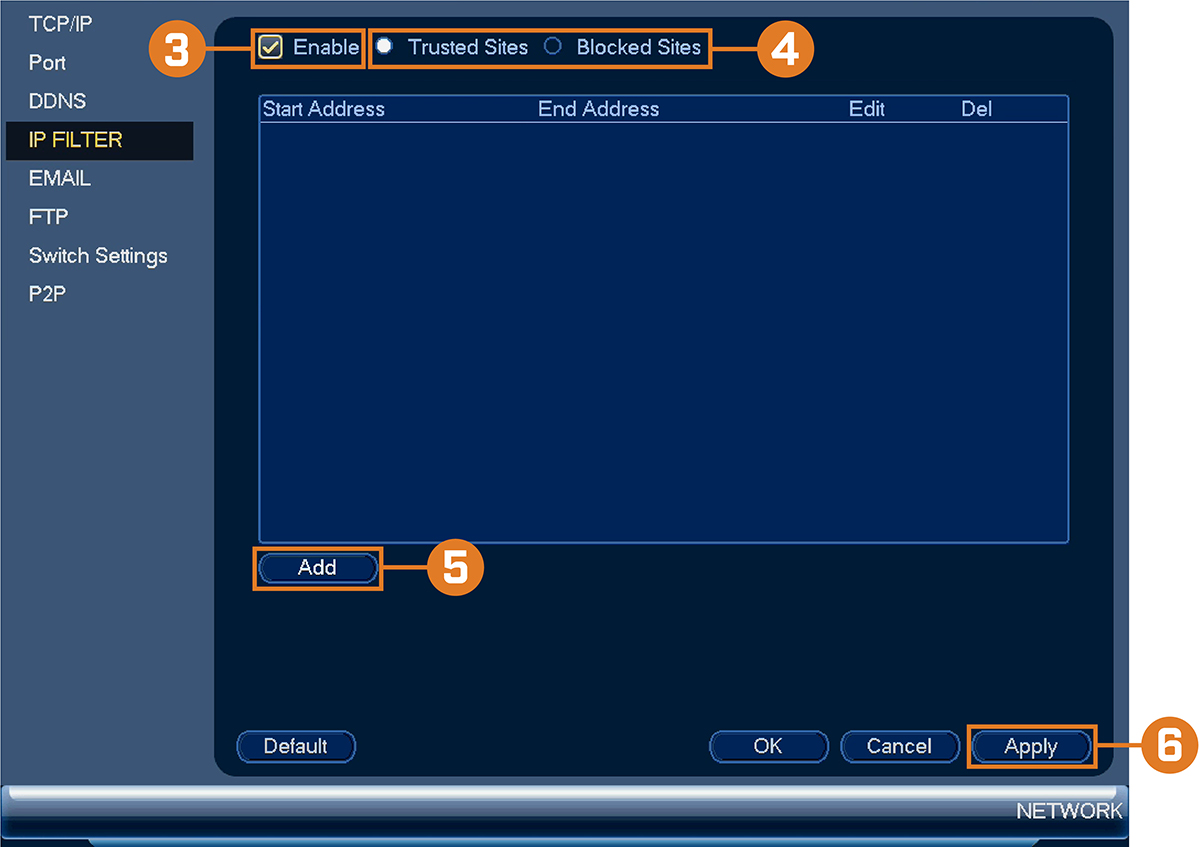
- Cocher Enable.
- Sélectionnez Trusted Sites pour ajouter des adresses IP ou des intervalles d’adresses qui auront accès à l’enregistreur ou choisissez Blocked Sites pour ajouter des adresses IP ou des intervalles d’adresses qui n’auront pas accès à l’enregistreur.
- Cliquez sur Add pour saisir une adresse IP ou un intervalle.
- Cliquez sur Apply une fois terminé.
16.4.4 Configurer les alertes de courriel
Le système peut être configuré pour envoyer des alertes courriel lors de la détection de mouvement ou lors d'un événement.
- Depuis le mode Visionnement en direct, cliquez avec le bouton droit pour ouvrir le menu rapide, puis cliquez sur Main Menu.
-
Cliquez sur
 , puis cliquez sur NETWORK. Cliquez sur l’onglet EMAIL sur le panneau latéral.
, puis cliquez sur NETWORK. Cliquez sur l’onglet EMAIL sur le panneau latéral.
- Cochez Enable pour activer les avis par courriel.
Pour configurer les alertes de courriel :
- Sous Sélection de courriel, sélectionnez Lorex Mail pour utiliser le serveur de courriel Lorex pour envoyer des notifications d’alarme. Ceci est un réglage recommandé.
-
Configurer les éléments suivants :
- Email Schedule: Configurez les périodes durant lesquelles les alertes courriel seront envoyées.
- Receiver: Entrer l’adresse courriel de destination des alertes.
- Sender: Entrez l’adresse courriel de l’expéditeur.
- ALERT: Entrez l’objet souhaité pour les alertes courriel.
- Attachment: Cochez cette case pour joindre une image de la caméra.
- Interval: Entrer l’intervalle entre les alertes par courriel.
- Health Enable: Cochez la case afin d’activer la notification d’état par courriel. Des courriels de notification d’état seront envoyés régulièrement afin de communiquer que le système fonctionne adéquatement. Entrer un intervalle, en minutes, entre chacune des notifications d’état par courriel.
- Cliquer sur Test pour envoyer un test par courriel.
- Cliquer sur Apply pour sauvegarder les changements.
Pour utiliser le serveur de messagerie Lorex (recommandé) :
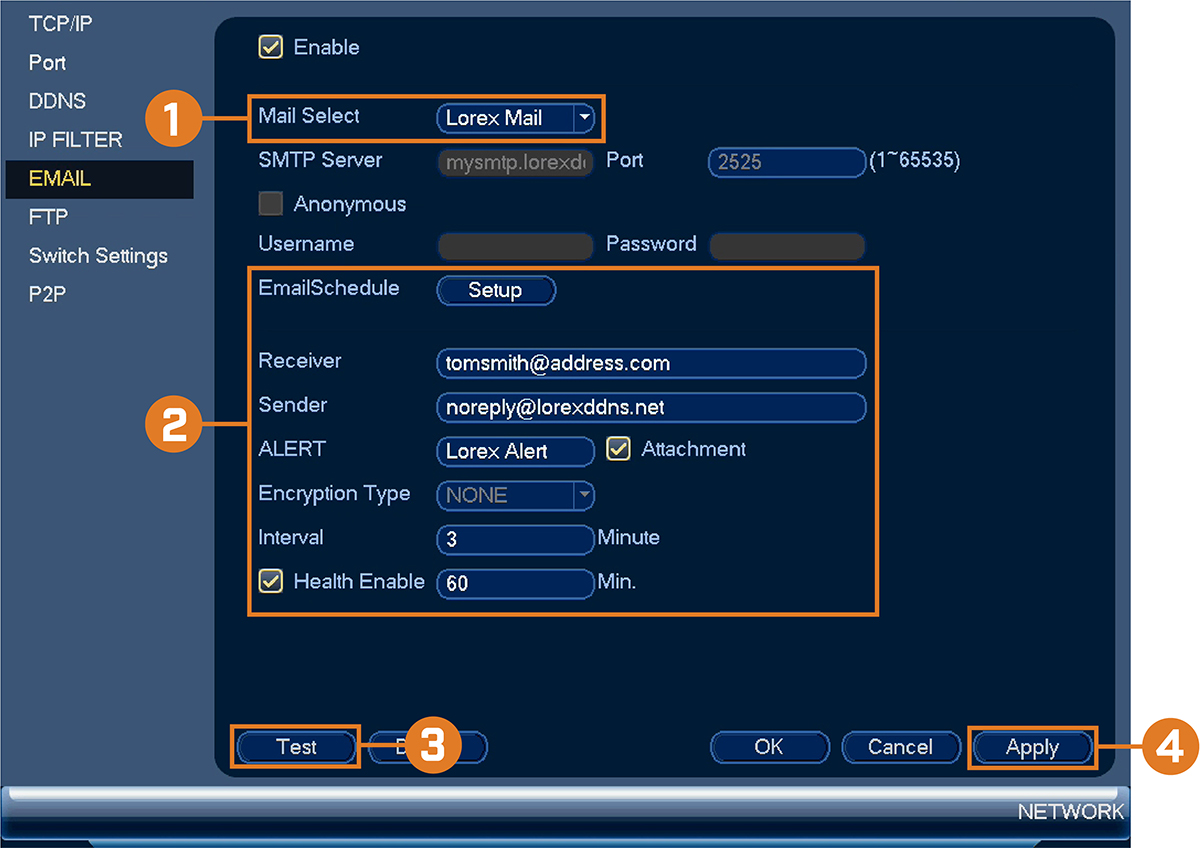
- Sous Sélection de courriel, sélectionnez Customize.
-
Configurer les éléments suivants :
- SMTP Server: Entrez l’adresse du serveur SMTP.
- Port: Entrez le port utilisé par le serveur SMTP.
- Anonymous: Cochez cette case si le serveur prend en charge les connexions anonymes. Sinon, ne le cochez pas.
- User: Entrez le nom d’utilisateur du serveur SMTP.
- Password: Entrez le mot de passe du serveur SMTP.
- Receiver: Entrer l’adresse courriel de destination des alertes.
- Sender: Entrez l’adresse courriel de l’expéditeur.
- ALERT: Entrez l’objet souhaité pour les alertes courriel.
- Attachment: Cochez cette case pour joindre une image de la caméra.
- Encryption Type: Sélectionnez SSL ou TLS si votre serveur utilise le chiffrement. Sélectionnez None si votre serveur n’utilise pas de chiffrement.
- Interval: Entrer l’intervalle entre les alertes par courriel.
- Health Enable: Cochez la case afin d’activer la notification d’état par courriel. Des courriels de notification d’état seront envoyés régulièrement afin de communiquer que le système fonctionne adéquatement. Entrer un intervalle, en minutes, entre chacune des notifications d’état par courriel.
- Cliquer sur Test pour envoyer un test par courriel.
- Cliquer sur Apply pour sauvegarder les changements.
Si vous désirez utiliser votre propre serveur de courriel (avancé) :
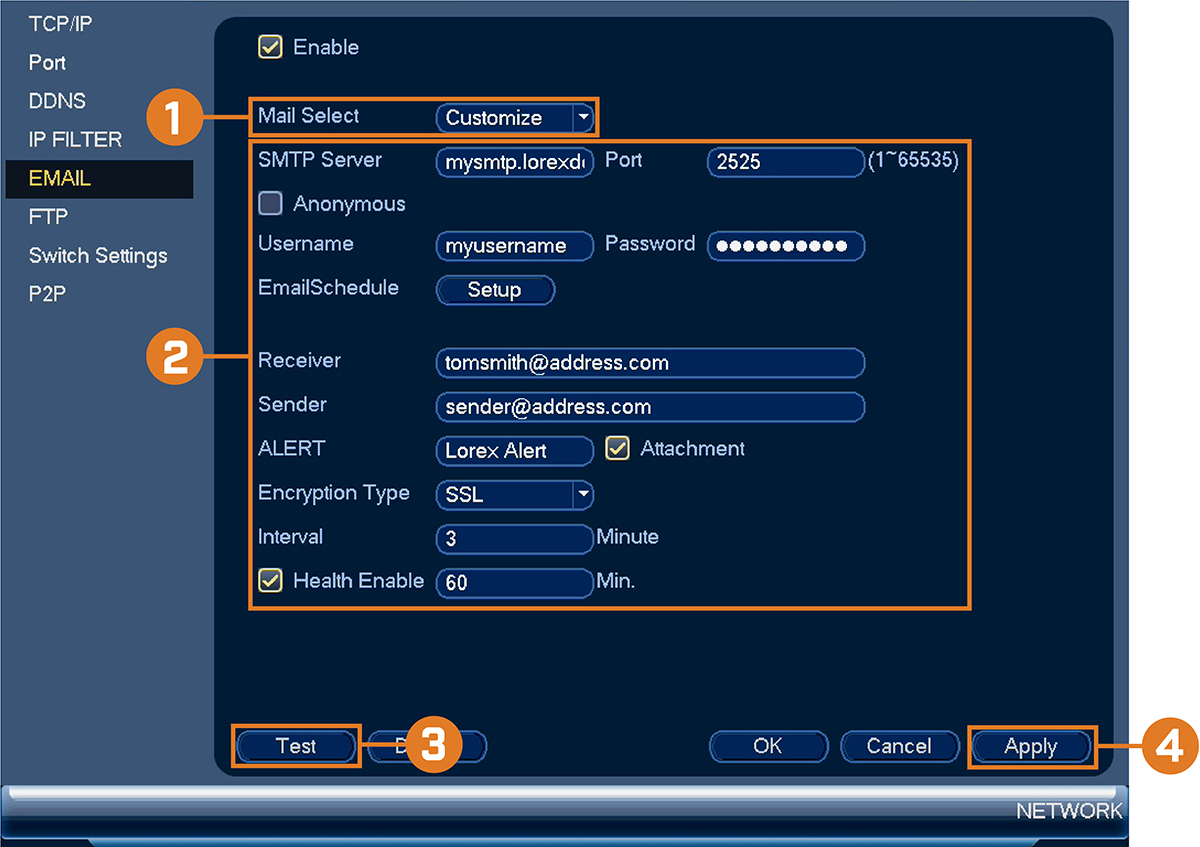
16.4.5 FTP (Avancé)
Envoyez des enregistrements et/ou des instantanés à un serveur FTP.
- Depuis le mode Visionnement en direct, cliquez avec le bouton droit pour ouvrir le menu rapide, puis cliquez sur Main Menu.
-
Cliquez sur
 , puis cliquez sur NETWORK. Cliquez sur l’onglet FTP sur le panneau latéral.
, puis cliquez sur NETWORK. Cliquez sur l’onglet FTP sur le panneau latéral.
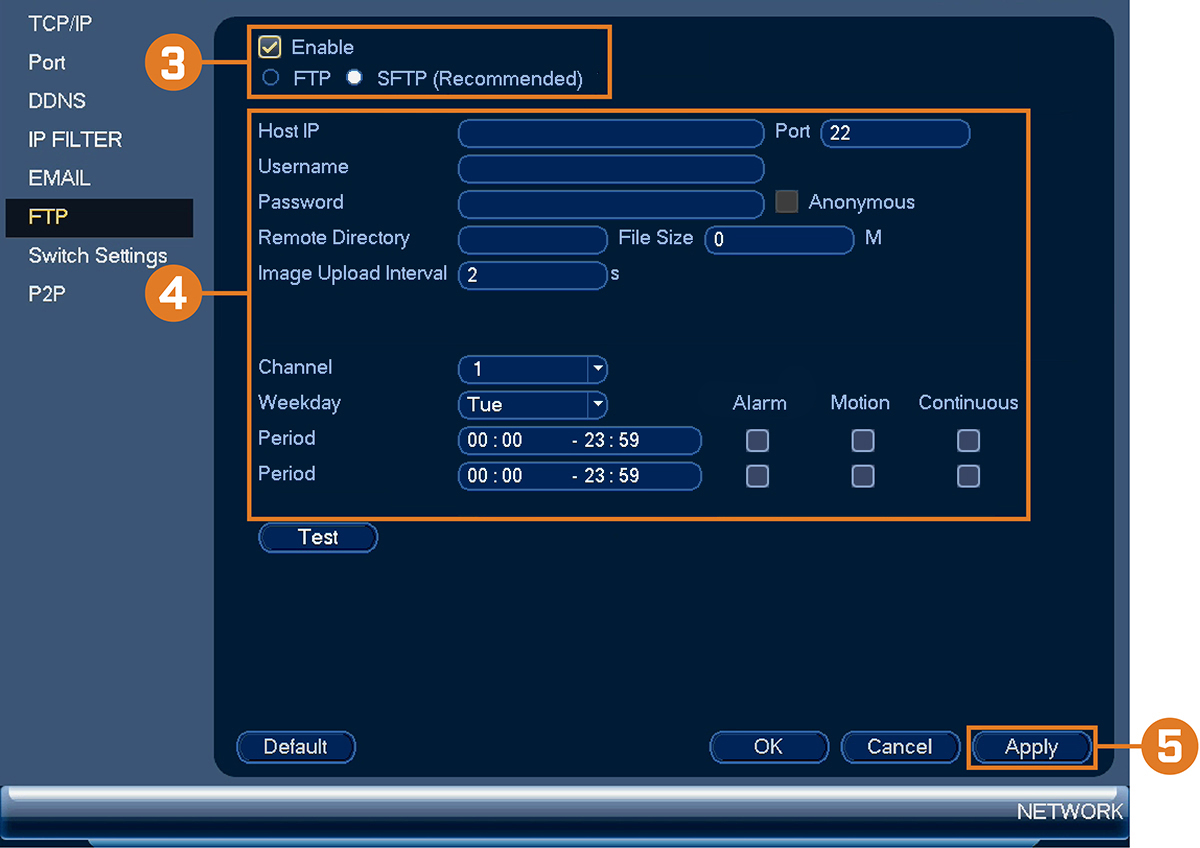
- Cochez Enable pour activer la connexion FTP, et sélectionnez FTP ou SFTP selon votre configuration.
-
Configurer les éléments suivants :
- Host IP: Entrez l’adresse du serveur FTP.
- Port: Entrez le port client.
- Username: Entrez votre nom d’utilisateur FTP.
- Password: Entrez votre mot de passe FTP.
- Anonymous: Activez si le serveur FTP prend en charge les connexions anonymes.
- Remote Directory: Entrez le répertoire dans lequel vous souhaitez effectuer des enregistrements et/ou des instantanés.
- File Length: Entrez la durée du fichier d’enregistrement en minutes.
- Image Upload Interval: Entrez l’intervalle entre les instantanés en secondes.
- Channel: Sélectionnez un canal pour lequel définir les préférences d’enregistrement FTP.
- Weekday: Sélectionnez un jour de la semaine pour lequel configurer les paramètres d’enregistrement FTP ou sélectionnez All pour appliquer à tous les jours de la semaine.
- Period: Sélectionnez jusqu’à 2 périodes de temps pendant lesquelles le système sauvegardera les enregistrements sur le FTP. Cochez Alarm, Motion, ou Continuous en regard de chaque période pour déterminer le type d’enregistrement à téléverser sur le FTP.
- Cliquer sur Apply.
Pour configurer les paramètres FTP :
16.4.6 Configuration des paramètres de commutateur (Avancé)
Configurez les réglages du réseau pour le commutateur PoE interne.
- Depuis le mode Visionnement en direct, cliquez avec le bouton droit pour ouvrir le menu rapide, puis cliquez sur Main Menu.
-
Cliquez sur
 , puis cliquez sur NETWORK. Cliquez sur l’onglet Switch Settings sur le panneau latéral.
, puis cliquez sur NETWORK. Cliquez sur l’onglet Switch Settings sur le panneau latéral.
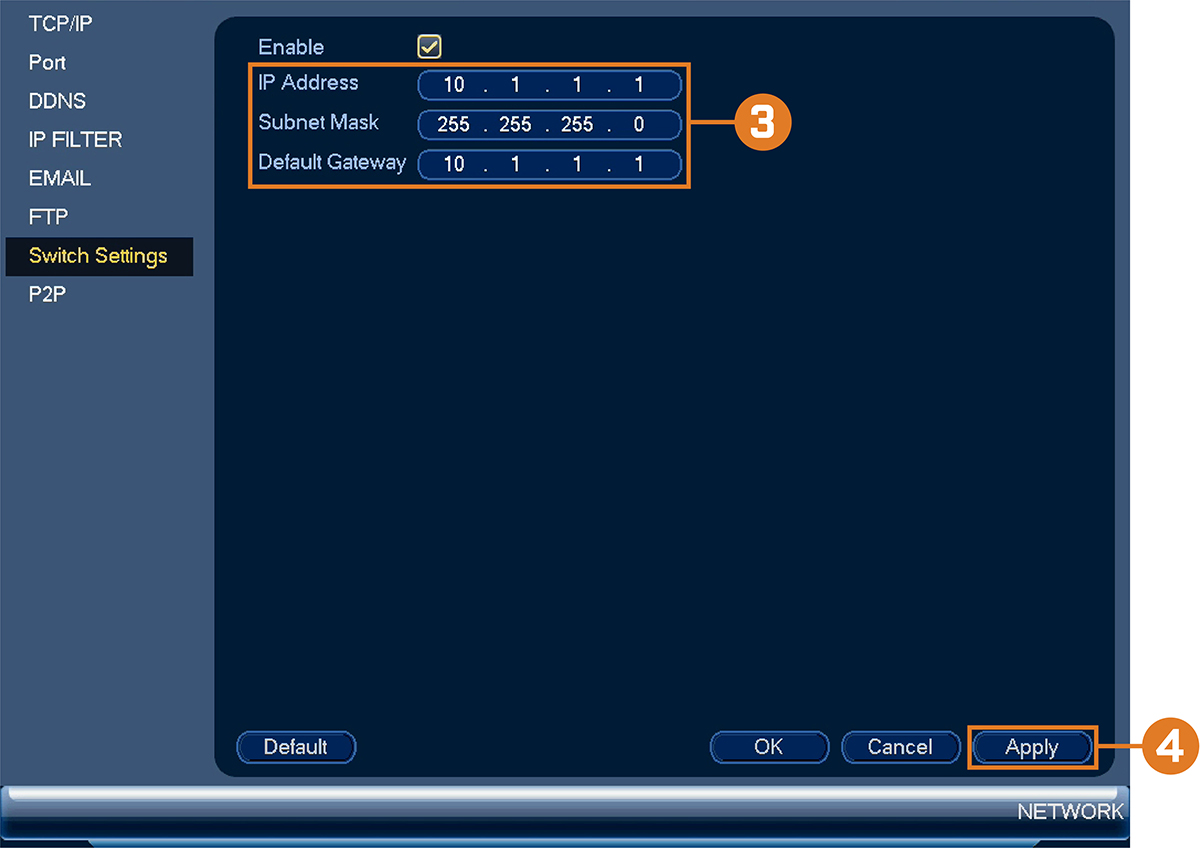
- Configurez IP Address (adresse IP), Subnet Mask (filtre d’adresse local), et Default Gateway(passerelle par défaut) pour le commutateur interne PoE.
- Cliquer sur OK. Cliquer sur Save pour sauvegarder les changements. Le système redémarrera.
Pour configurer les réglages du commutateur :
16.4.7 Paramètres P2P
Le menu Paramètres P2P est utilisé uniquement pour activer/désactiver l’accès à distance au système via une connexion P2P.
- Depuis le mode Visionnement en direct, cliquez avec le bouton droit pour ouvrir le menu rapide, puis cliquez sur Main Menu.
-
Cliquez sur
 , puis cliquez sur NETWORK. Cliquez sur l’onglet P2P sur le panneau latéral.
, puis cliquez sur NETWORK. Cliquez sur l’onglet P2P sur le panneau latéral.
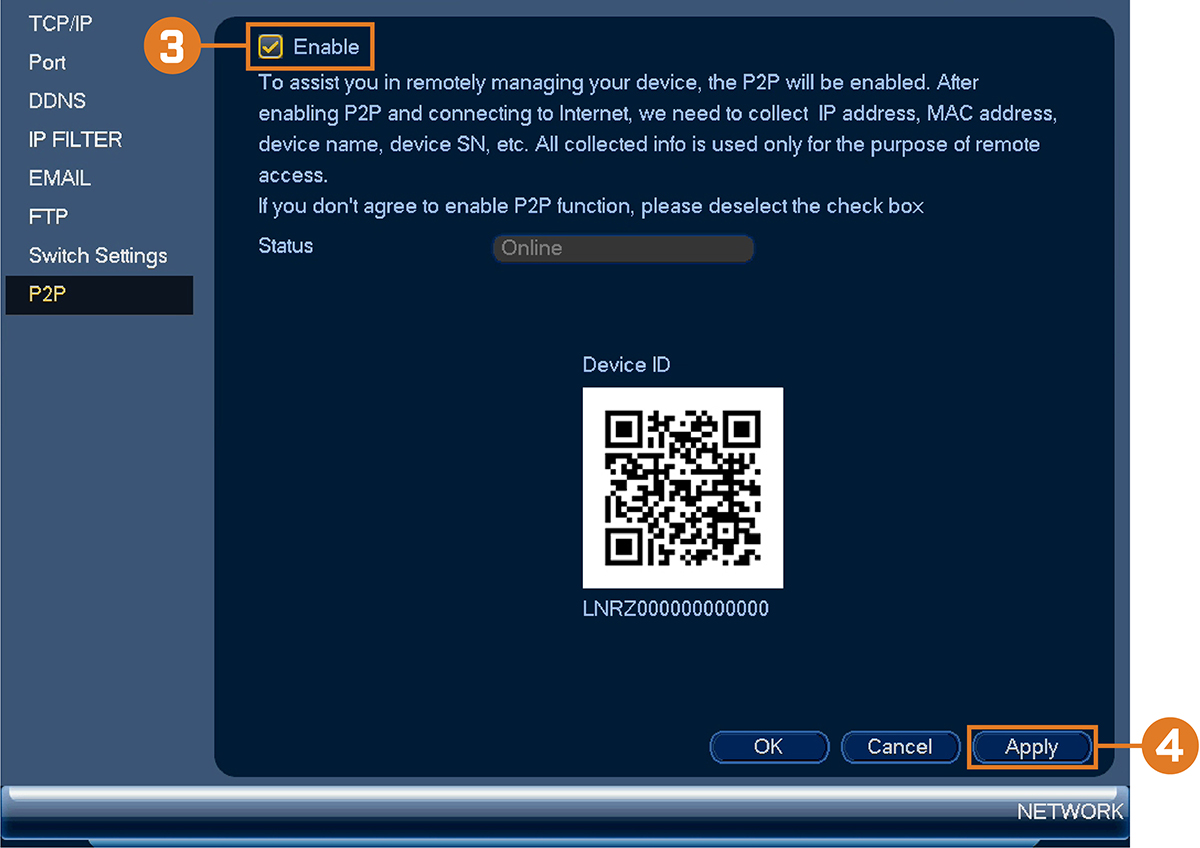
- Cochez la case Enable pour utiliser la connectivité P2P ou décochez-la pour la désactiver.
- Cliquer sur Apply.
Pour modifier le réglage P2P :
16.4.8 Configuration des réglages d'une perte de vidéo
Configurez les paramètres de perte de vidéo et la façon dont le système réagit à un évènement de perte de vidéo. La perte de vidéo signifie que la vidéo d’une ou plusieurs caméras a été interrompue ou désactivée. Elle peut être causée par un certain nombre
de facteurs, tels qu’une connexion lâche ou endommagée, une perte d’alimentation d’une caméra ou un objectif bloqué.
- Depuis le mode Visionnement en direct, cliquez avec le bouton droit pour ouvrir le menu rapide, puis cliquez sur Main Menu.
-
Cliquez sur
 , puis cliquez sur EVENT. Cliquez sur l’onglet MOTION sur le panneau latéral, puis cliquez sur l’onglet Video Loss sur le panneau supérieur.
, puis cliquez sur EVENT. Cliquez sur l’onglet MOTION sur le panneau latéral, puis cliquez sur l’onglet Video Loss sur le panneau supérieur.
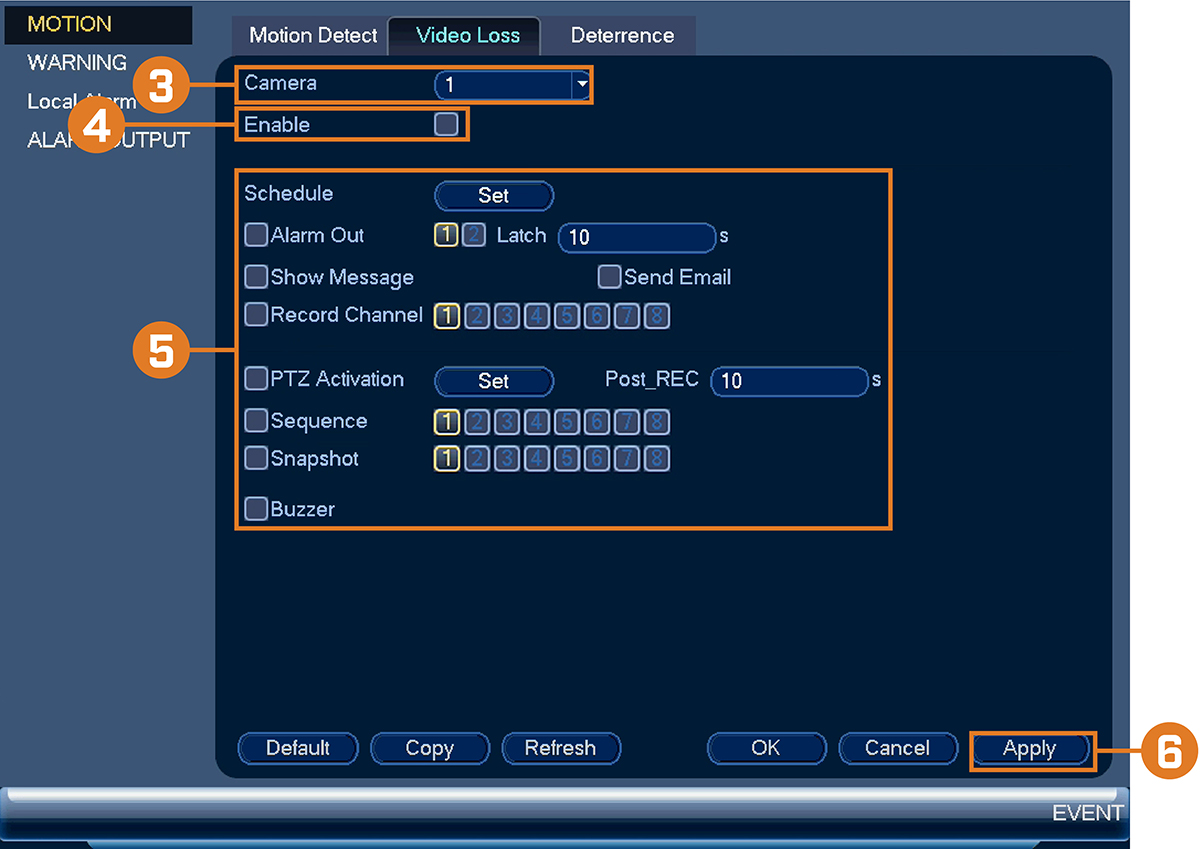
- Sous Camera, choisissez le canal que vous désirez configurer.
- Cochez Enable afin d'activer les événements de perte de vidéo sur le canal sélectionné.
-
Configurer les éléments suivants pour personnaliser les réglages des événements de perte de vidéo :
- Alarm Out: Cochez la case pour activer des dispositifs de sortie d’alarme (non inclus) lorsque le canal sélectionné perd la vidéo. Sélectionnez les dispositifs de sortie d’alarme qui seront activés en cas de perte de vidéo, puis entrez le nombre de secondes pendant lesquelles le ou les dispositifs de l’alarme seront activés après la perte de vidéo à côté de Latch.
- Schedule: Cliquez sur Set pour configurer un calendrier d’exécution en cas de perte de vidéo. Il est recommandé de conserver les paramètres par défaut de cette option; vous pourrez ainsi recevoir un avis à tout moment lorsque la fonction vidéo d’une de vos caméras fait défaut.
- Show Message: Cochez pour que s’affiche un message émergent si l’une de vos caméras perd la vidéo.
- Send Email: Cochez la case afin d’activer les alertes par courriel. Vous devez configurer les alertes par courriel avant de pouvoir les recevoir (voir 16.4.4 Configurer les alertes de courriel ).
- Record Channel: Cochez la case pour activer l’enregistrement vidéo lorsqu’une perte vidéo survient. Vous pouvez sélectionner les canaux que le système enregistrera lorsqu’une perte vidéo survient sur le canal actuellement sélectionné.
- PTZ Activation: Cochez pour activer les actions PTZ quand il y a perte de vidéo (caméra PTZ non incluse requise). Cliquez sur Set pour sélectionner quelles actions PTZ seront effectuées par chaque caméra.
- Post_REC: Entrez le nombre de secondes que le système doit enregistrer après la perte de vidéo.
- Sequence: Cliquez pour activer le mode séquence personnalisé lorsqu’un mouvement sera détecté sur le canal sélectionné. Puis, cliquez sur les canaux que vous souhaitez afficher dans le mode séquence personnalisé.
- Snapshot: Cliquez sur la case pour activer l’enregistrement de capture d’écran lorsqu’une perte de vidéo survient. Vous pouvez donc sélectionnez quels canaux enregistreront les captures d’écran lorsqu’une perte de vidéo survient sur le canal actuellement sélectionné.
- Buzzer: Cochez pour activer l’avertisseur sonore du système lorsqu’une perte de vidéo survient sur le canal actuellement sélectionné.
- Cliquez Apply pour enregistrer les changements.
Pour configurer les réglages d’une perte de vidéo :
16.4.9 Configuration des avertissements du disque dur
Les avertissements du disque dur vont vous informer si un problème est détecté sur le disque dur.
- Depuis le mode Visionnement en direct, cliquez avec le bouton droit pour ouvrir le menu rapide, puis cliquez sur Main Menu.
-
Cliquez sur
 , puis cliquez sur EVENT. Cliquez sur l’onglet WARNING sur le panneau latéral, puis cliquez sur l’onglet HDD sur le panneau supérieur.
, puis cliquez sur EVENT. Cliquez sur l’onglet WARNING sur le panneau latéral, puis cliquez sur l’onglet HDD sur le panneau supérieur.
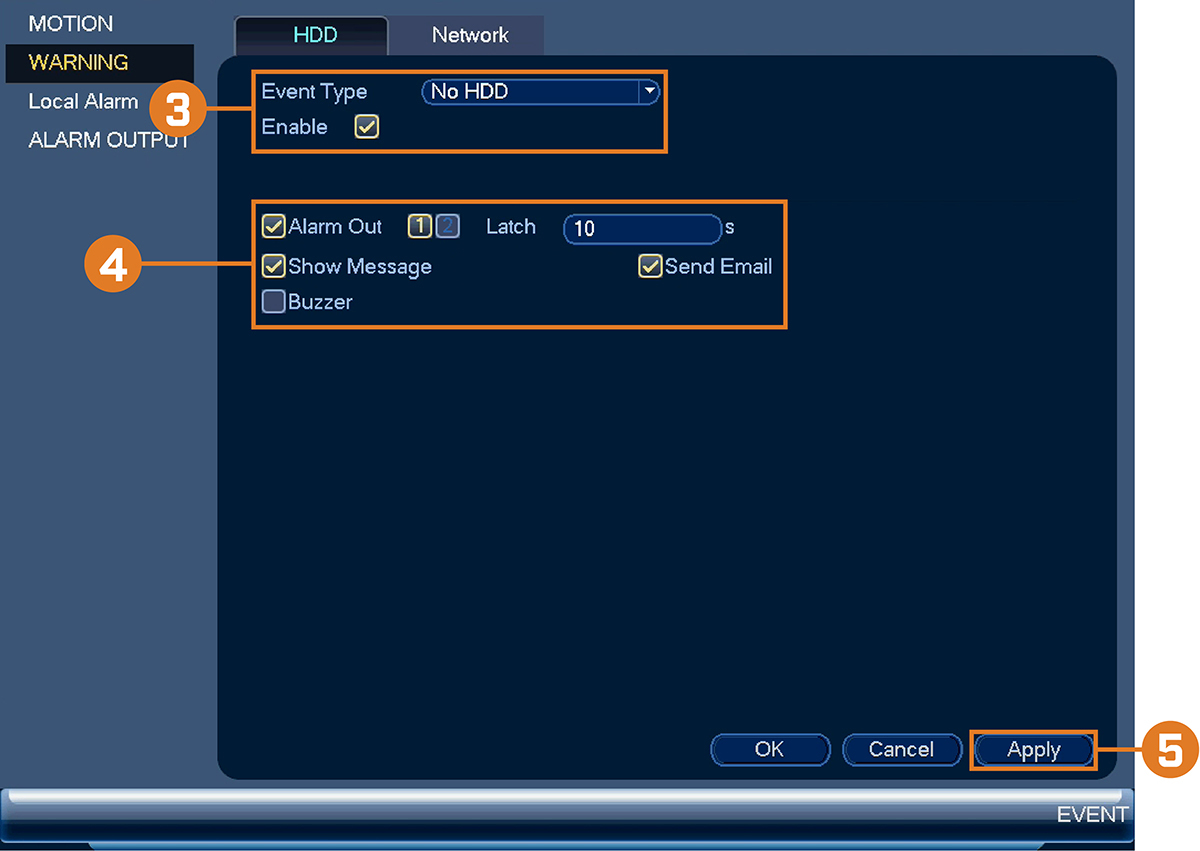
-
Sous Event Type, sélectionner l’événement du disque dur que vous voudriez configurer. Cochez la case Enable pour activer l’avertisseur sonore du système.
- No HDD: Aucun disque dur n’a été détecté.
- Disk Error: Une erreur de disque dur a été détectée.
- Disk Full: Le disque dur est plein ou presque plein. Vous pouvez entrer le pourcentage d’espace de disque restant qui provoquera un avertissement sous Less Than (ex. quand il y a moins de 10 % du disque dur vide, déclencher un avertissement). Il n’y aura pas d’alertes pour les disques durs pleins si la fonction d’écrasement des données est activée.
- All: Configurez des alertes pour tous les évènements du disque dur.
-
Configuration des réponses que le système prendra lorsque l'événement sélectionné survient :
- Alarm Out: Cochez la case pour activer des dispositifs de sortie d’alarme (non inclus) lorsque l’évènement sélectionné survient. Sélectionnez les dispositifs de sortie d’alarme qui seront activés, puis saisissez le nombre de secondes où le ou les dispositifs de l’alarme seront activés après l’évènement sélectionné soit survenu à côté de Latch.
- Show Message: Afficher un message émergent à l’écran.
- Send Email: Cochez la case afin d’activer les alertes par courriel. Vous devez configurer les alertes par courriel avant de pouvoir les recevoir (voir 16.4.4 Configurer les alertes de courriel ).
- Buzzer: Cochez pour activer l’avertisseur sonore du système.
- Cliquez Apply pour enregistrer les changements.
Pour configurer les avertissements du disque dur :
16.4.10 Configuration des avertissements de réseau
Les avertissements de réseau vous aviseront si votre système perd la connexion à Internet ou à un réseau local ou s'il y a
un problème avec votre réseau.
- Depuis le mode Visionnement en direct, cliquez avec le bouton droit pour ouvrir le menu rapide, puis cliquez sur Main Menu.
-
Cliquez sur
 , puis cliquez sur EVENT. Cliquez sur l’onglet WARNING sur le panneau latéral, puis cliquez sur l’onglet Network sur le panneau supérieur.
, puis cliquez sur EVENT. Cliquez sur l’onglet WARNING sur le panneau latéral, puis cliquez sur l’onglet Network sur le panneau supérieur.
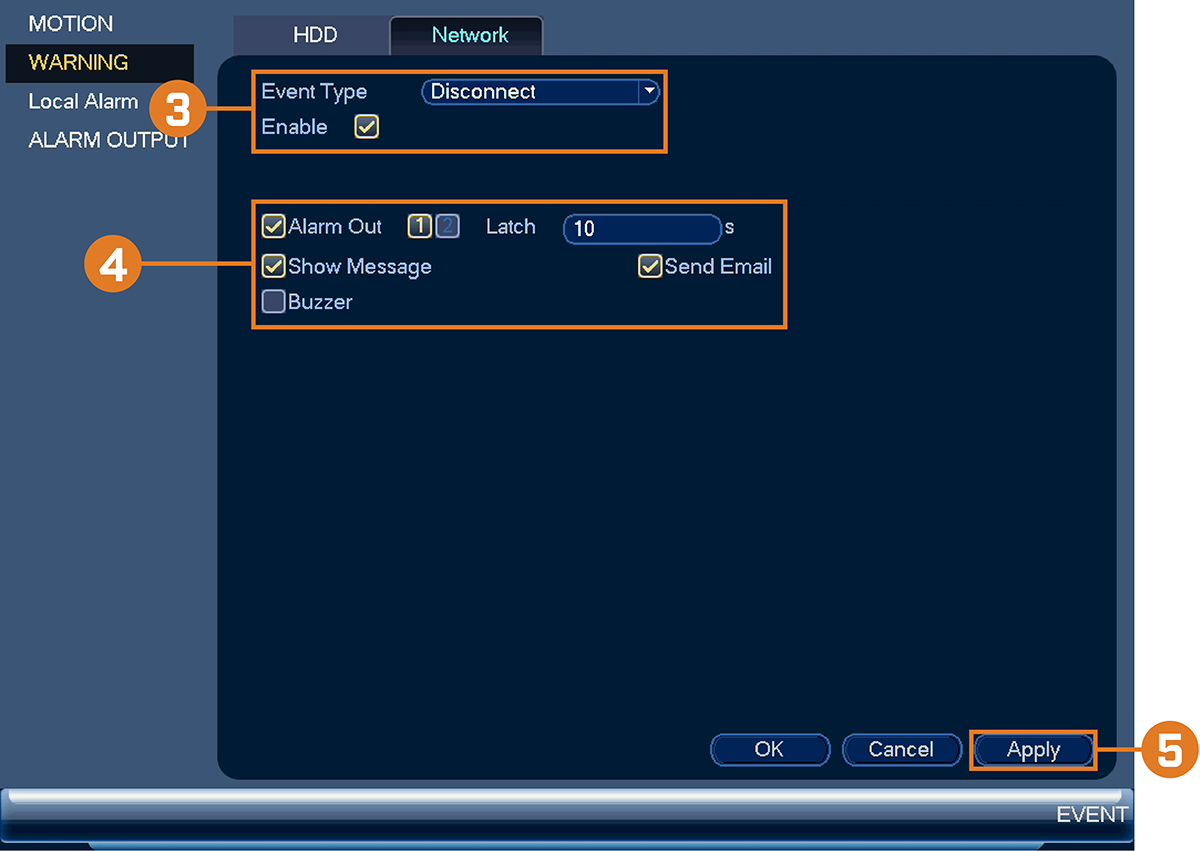
-
Sous Event Type, choisissez le type d’événement que vous désirez configurer. Cochez la case Enable pour activer l’avertisseur sonore du système.
- Disconnect: Le système a perdu sa connexion au réseau.
- IP Conflict: Plus d’un dispositif sur le réseau utilisent la même adresse IP.
- MAC Conflict: Plus d’un dispositif sur le réseau utilisent la même adresse Mac.
- All: Configuration des réponses pour tous les événements de réseau.
-
Configurez les éléments suivants pour le type d’événement sélectionné :
- Alarm Out: Cochez la case pour activer des dispositifs de sortie d’alarme (non inclus) lorsque l’évènement sélectionné survient. Sélectionnez les dispositifs de sortie d’alarme qui seront activés, puis saisissez le nombre de secondes où le ou les dispositifs de l’alarme seront activés après l’évènement sélectionné soit survenu à côté de Latch.
- Show Message: Cochez pour l’affichage d’un avis émergent lorsque l’événement sélectionné survient.
- Send Email: Cochez la case afin d’activer les alertes par courriel. Vous devez configurer les alertes par courriel avant de pouvoir les recevoir (voir 16.4.4 Configurer les alertes de courriel ).
- Buzzer: Cochez pour activer l’avertisseur sonore du système.
- Cliquez Apply pour enregistrer les changements.
Configurer les avertissements de réseau :
16.4.11 Configuration du pré-enregistrement
Le système peut pré-enregistrer une vidéo lorsqu’une détection de mouvements survient. Cela assurera que le système enregistre
l’événement au complet lorsqu’un mouvement est détecté. Par défaut, le système pré-enregistre 4 secondes de vidéo chaque fois
qu’un mouvement est détecté.
- Depuis le mode Visionnement en direct, cliquez avec le bouton droit pour ouvrir le menu rapide, puis cliquez sur Main Menu.
-
Cliquez sur
 , puis cliquez sur STORAGE. Cliquez sur l’onglet SCHEDULE sur le panneau latéral.
, puis cliquez sur STORAGE. Cliquez sur l’onglet SCHEDULE sur le panneau latéral.
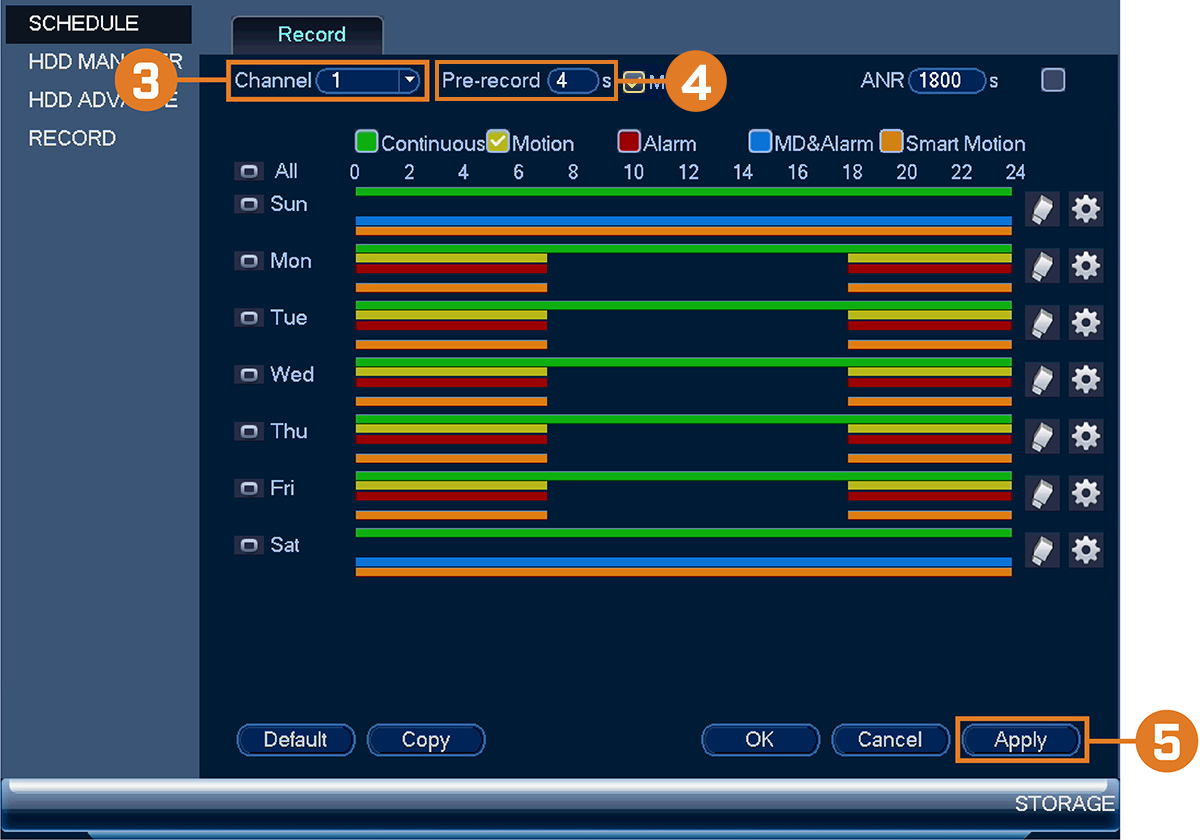
- Sous Channel, choisir la caméra à configurer ou sélectionner All.
- Sous PreRecord, choisir la période de pré enregistrement.
- Cliquer sur OK pour sauvegarder les réglages.
Pour configurer le pré-enregistrement :
16.4.12 Formater le disque dur
Formatez le disque dur pour effacer toutes les données enregistrées. Si vous installez un nouveau disque dur, vous devez le
formater en utilisant la procédure ci-dessous avant que vous puissiez enregistrer.
- Depuis le mode Visionnement en direct, cliquez avec le bouton droit pour ouvrir le menu rapide, puis cliquez sur Main Menu.
-
Cliquez sur
 , puis cliquez sur STORAGE. Cliquez sur l’onglet HDD MANAGER sur le panneau latéral.
, puis cliquez sur STORAGE. Cliquez sur l’onglet HDD MANAGER sur le panneau latéral.
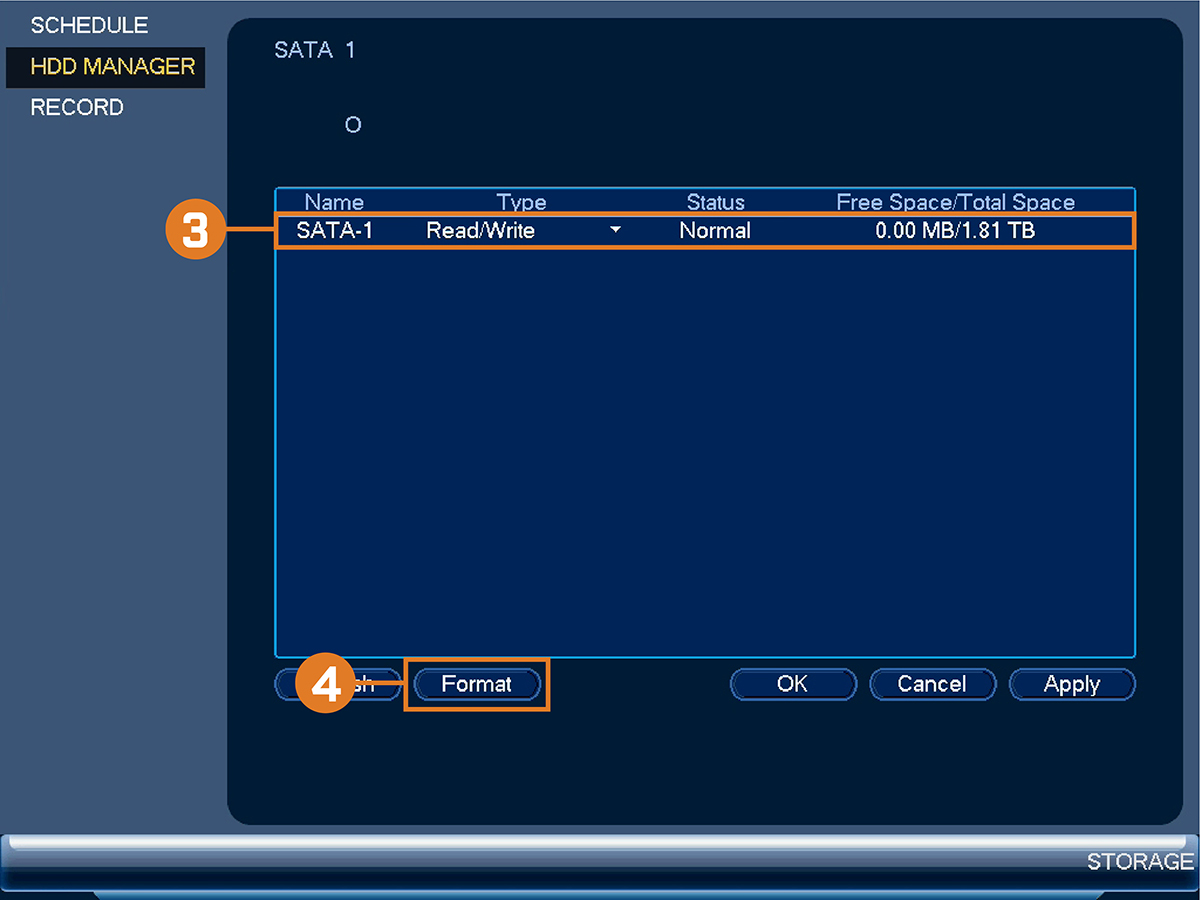
- Sélectionnez le disque dur que vous souhaitez formater.
- Cliquer sur Format, puis cliquer sur Yes pour confirmer.
Pour formater le disque dur :
16.4.13 Configuration du type de disque dur
Le système prend en charge les types de lecteurs de disque dur suivants :
- Read/Write: Lecteur de disque dur normal d’enregistrement.
- Read-Only: Le système peut faire la lecture de données directement sur le disque dur, il n’enregistrera pas les données.
Pour configurer le type de disque dur :
- Depuis le mode Visionnement en direct, cliquez avec le bouton droit pour ouvrir le menu rapide, puis cliquez sur Main Menu.
-
Cliquez sur
 , puis cliquez sur STORAGE. Cliquez sur l’onglet HDD MANAGER sur le panneau latéral.
, puis cliquez sur STORAGE. Cliquez sur l’onglet HDD MANAGER sur le panneau latéral.
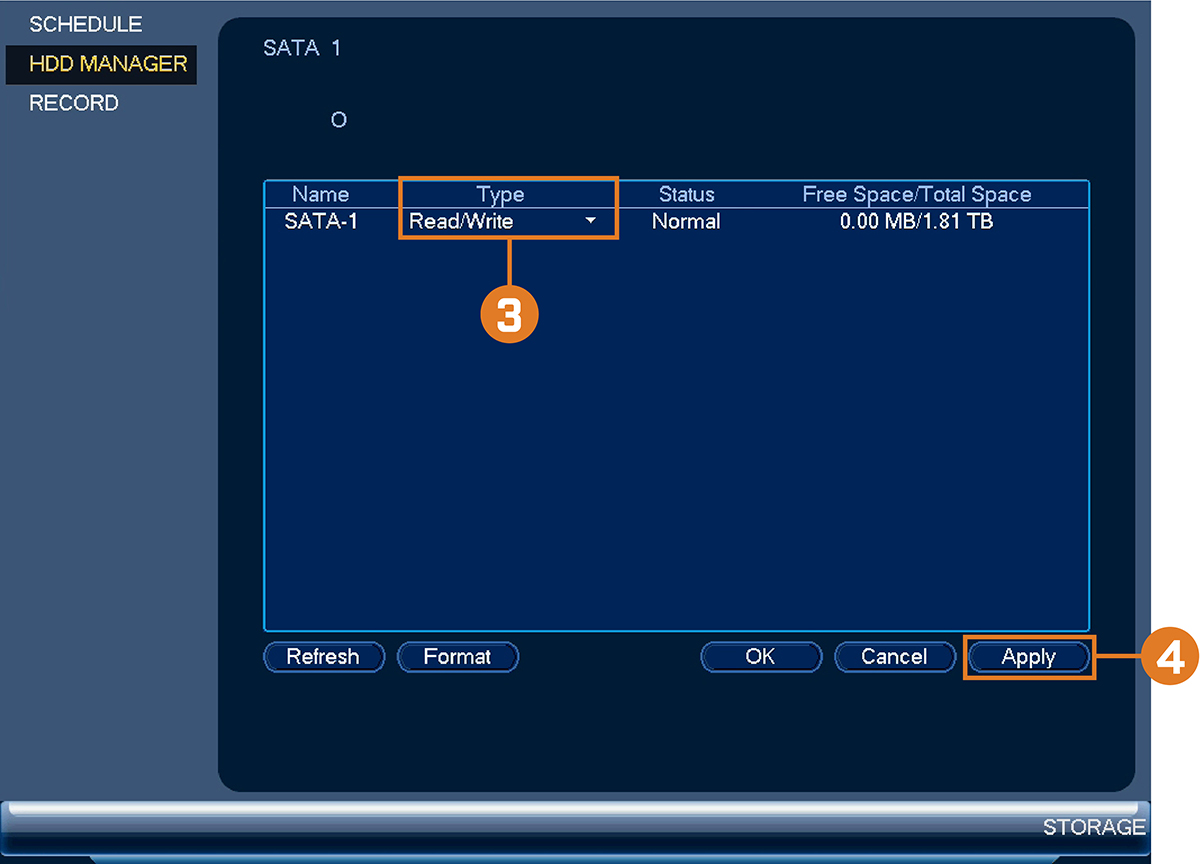
- Sélectionnez le type de disque dur sous la colonne Type à côté du disque dur que vous souhaitez configurer.
- Cliquez sur Apply pour sauvegarder les changements. Le système redémarrera afin de compléter l’opération.
16.4.14 Configuration des groupes de disque dur (Avancé)
Les groupes de disque dur vous permettent de gérer les enregistrements entre des disques durs multiples. Par exemple, vous
pouvez enregistrer les canaux 1-4 sur un disque dur et 4-8 sur un second disque dur. Cela peut réduire l'usage des disques
durs et allonger leur durée de vie.
- Depuis le mode Visionnement en direct, cliquez avec le bouton droit pour ouvrir le menu rapide, puis cliquez sur Main Menu.
-
Cliquez sur
 , puis sur STORAGE. Cliquez sur l’onglet HDD ADVANCE du panneau latéral, puis cliquez sur l’onglet HDD Setting du panneau supérieur.
, puis sur STORAGE. Cliquez sur l’onglet HDD ADVANCE du panneau latéral, puis cliquez sur l’onglet HDD Setting du panneau supérieur.
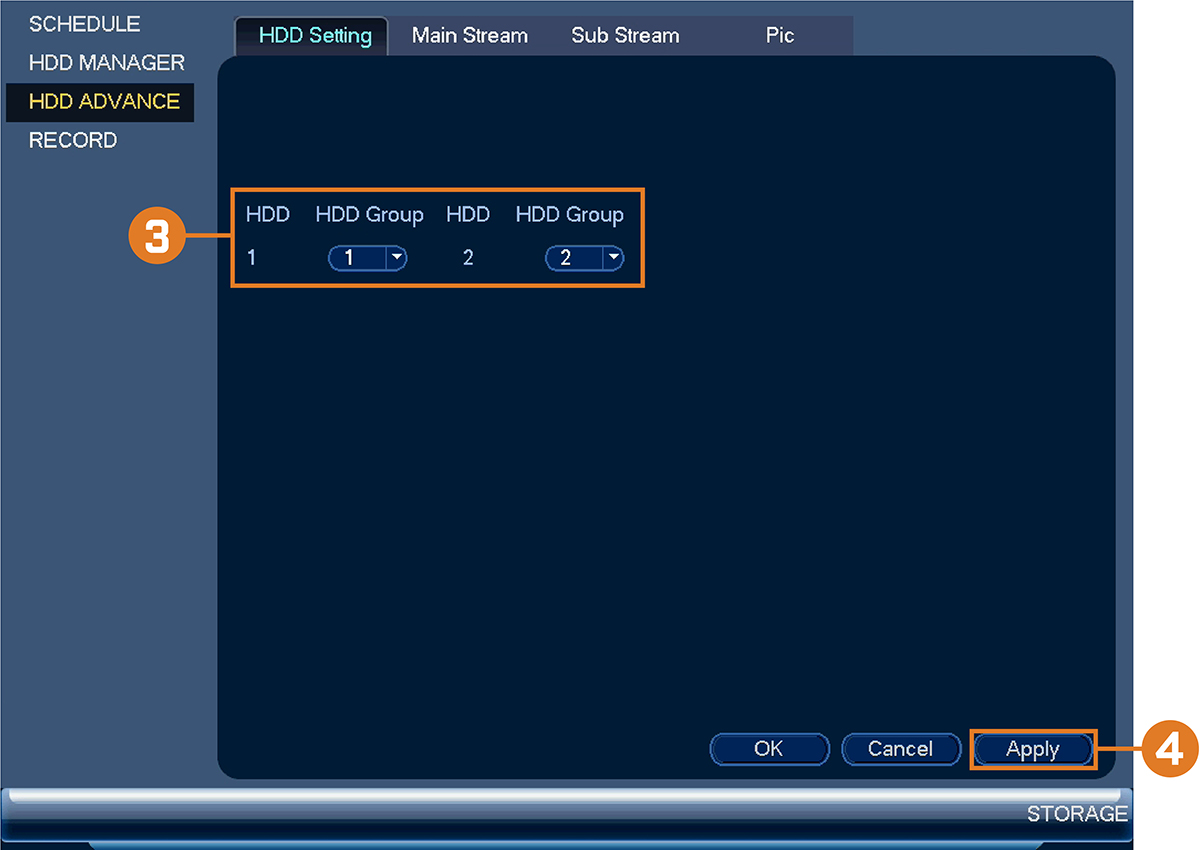
- Sous HDD Group, désignez un groupe pour chaque disque dur. Pour définir deux groupes de disques durs, désigner un disque dur pour le groupe 1 et l'autre pour le groupe 2.
- Cliquez sur Apply. Le système redémarrera pour appliquer les changements.
- Lorsque le système redémarre, cliquez avec le bouton droit pour ouvrir le menu rapide puis cliquez sur Main Menu.
-
Cliquez sur
 , puis sur STORAGE. Cliquez sur l’onglet HDD ADVANCE du panneau latéral, puis cliquez sur l’onglet Main Stream du panneau supérieur.
, puis sur STORAGE. Cliquez sur l’onglet HDD ADVANCE du panneau latéral, puis cliquez sur l’onglet Main Stream du panneau supérieur.
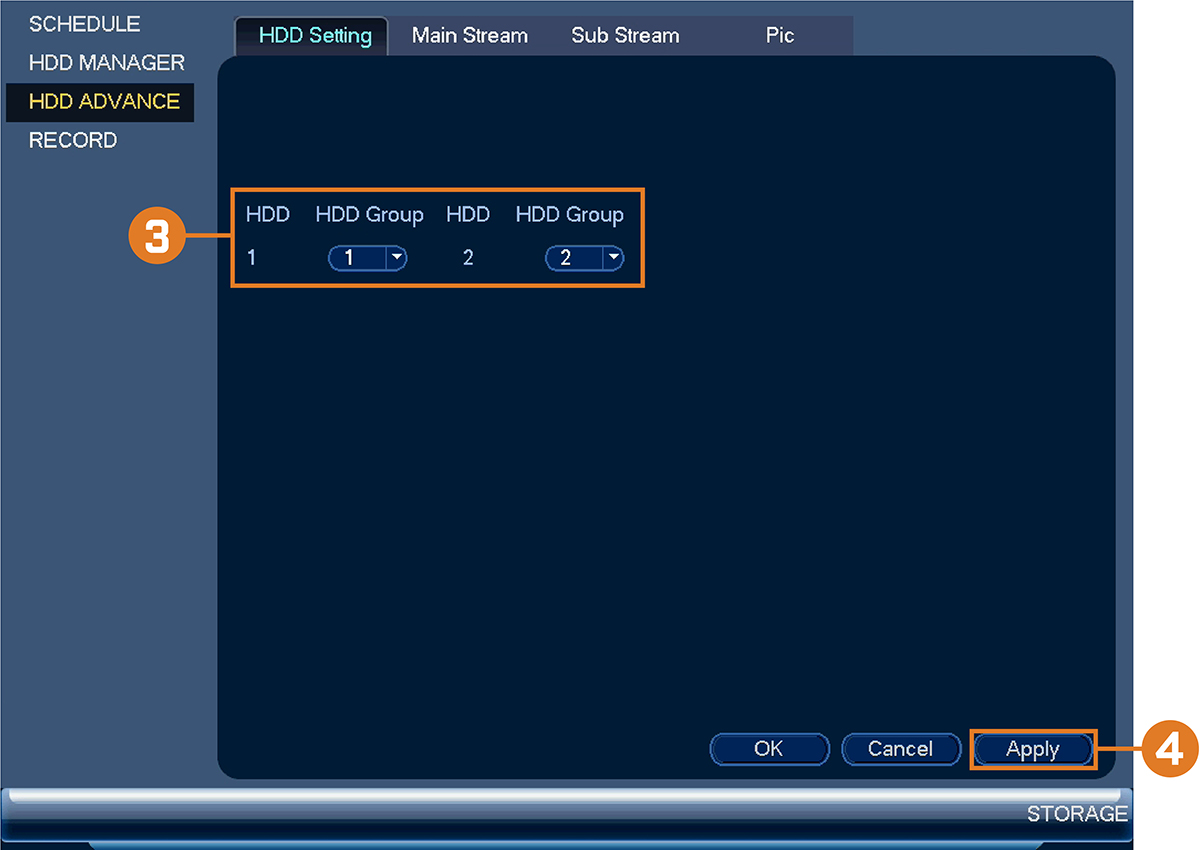
-
Pour chaque canal, sélectionnez le groupe de disques durs sur lequel vous souhaitez enregistrer la vidéo du flux principal
(haute qualité) puis cliquez sur Apply.
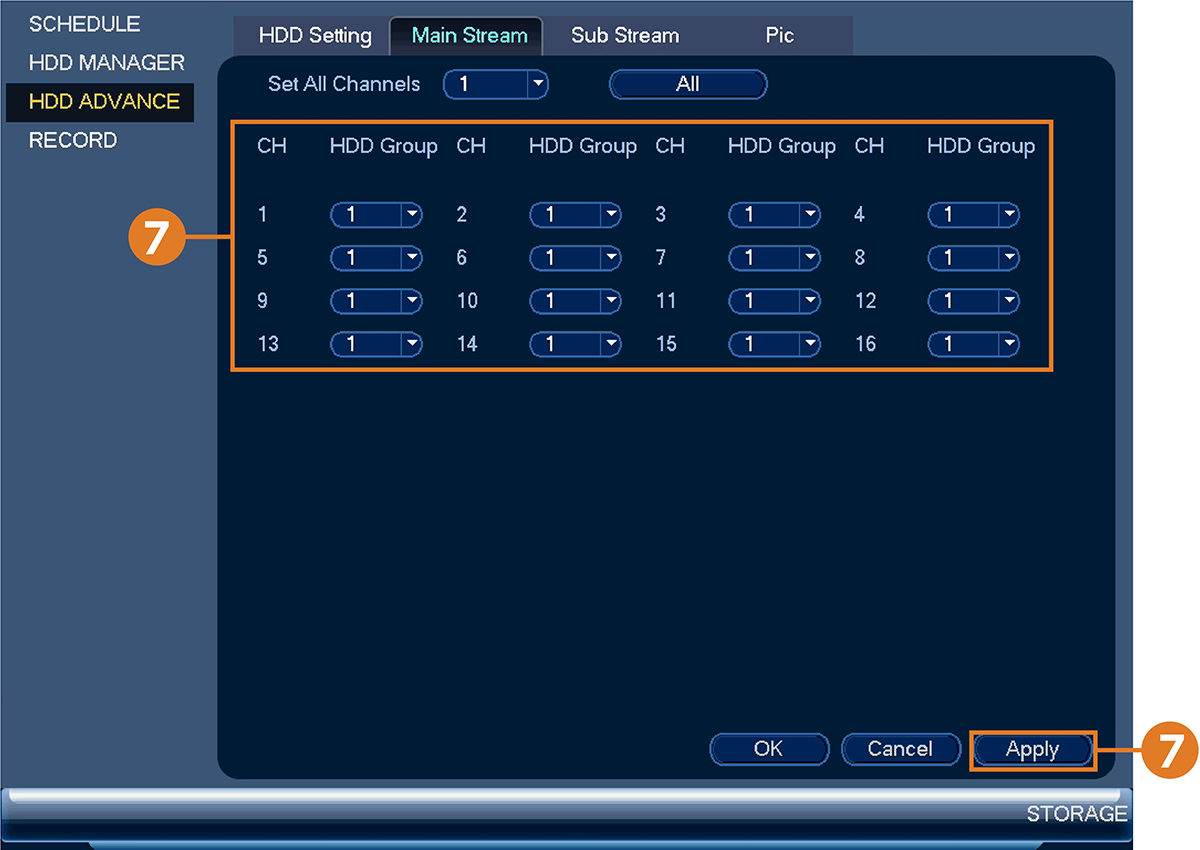
-
Cliquez l'onglet Sub Stream. Pour chaque canal, sélectionnez le groupe de disques durs qui devrait enregistrer la vidéo du sous-flux (qualité moyenne)
et ensuite cliquez Apply.
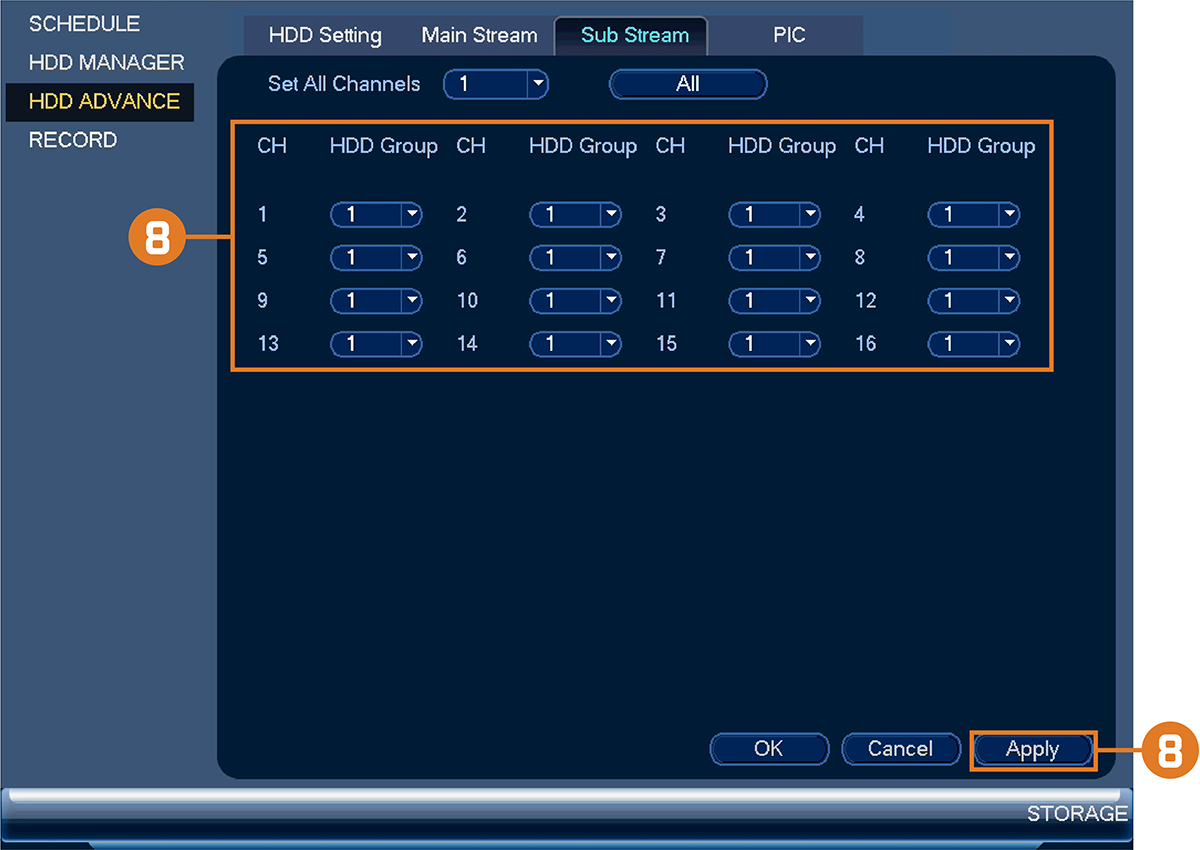
-
Cliquez sur l’onglet PIC. Pour chaque canal, sélectionnez le groupe de disques durs sur lequel vous souhaitez enregistrer les images instantanées,
puis cliquez sur Apply.
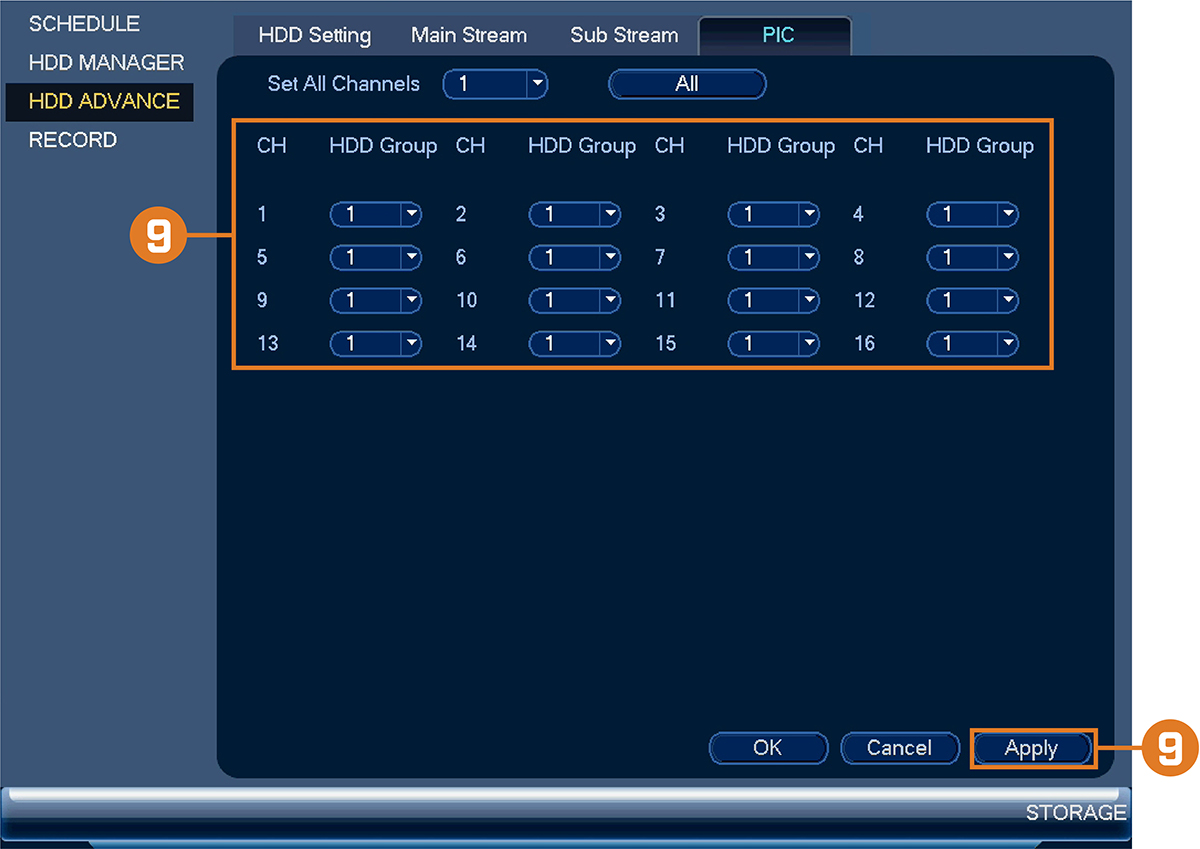
Pour configurer les groupes de disques durs :
16.4.15 Configurer les vacances
Vous pouvez régler certains jours comme vacances. Les vacances ont un calendrier d'exécution spécial d'enregistrement.
- Depuis le mode Visionnement en direct, cliquez avec le bouton droit pour ouvrir le menu rapide, puis cliquez sur Main Menu.
-
Cliquez sur
 , puis cliquez sur SYSTEM. Cliquez sur l’onglet GENERAL sur le panneau latéral, puis cliquez sur l’onglet Holiday sur le panneau supérieur.
, puis cliquez sur SYSTEM. Cliquez sur l’onglet GENERAL sur le panneau latéral, puis cliquez sur l’onglet Holiday sur le panneau supérieur.
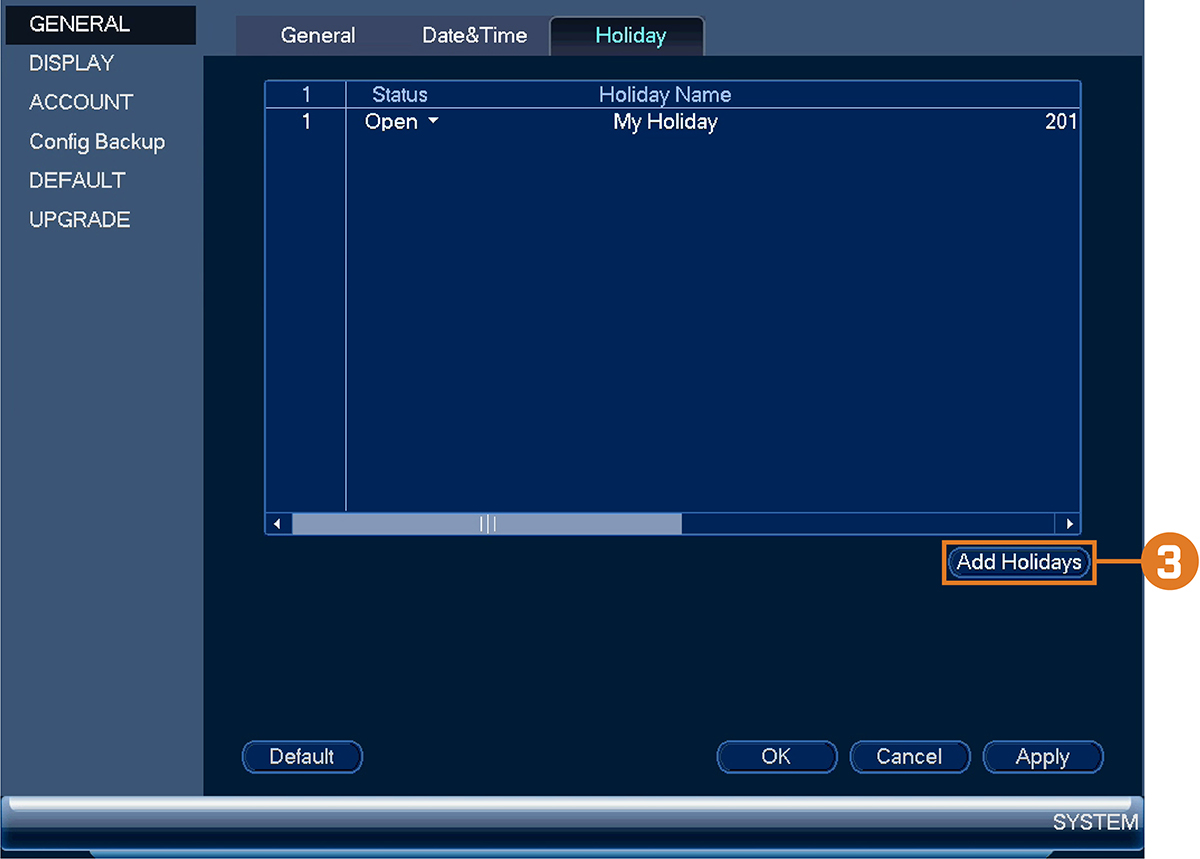
- Cliquez sur Add Holidays.
-
Configurer les éléments suivants :
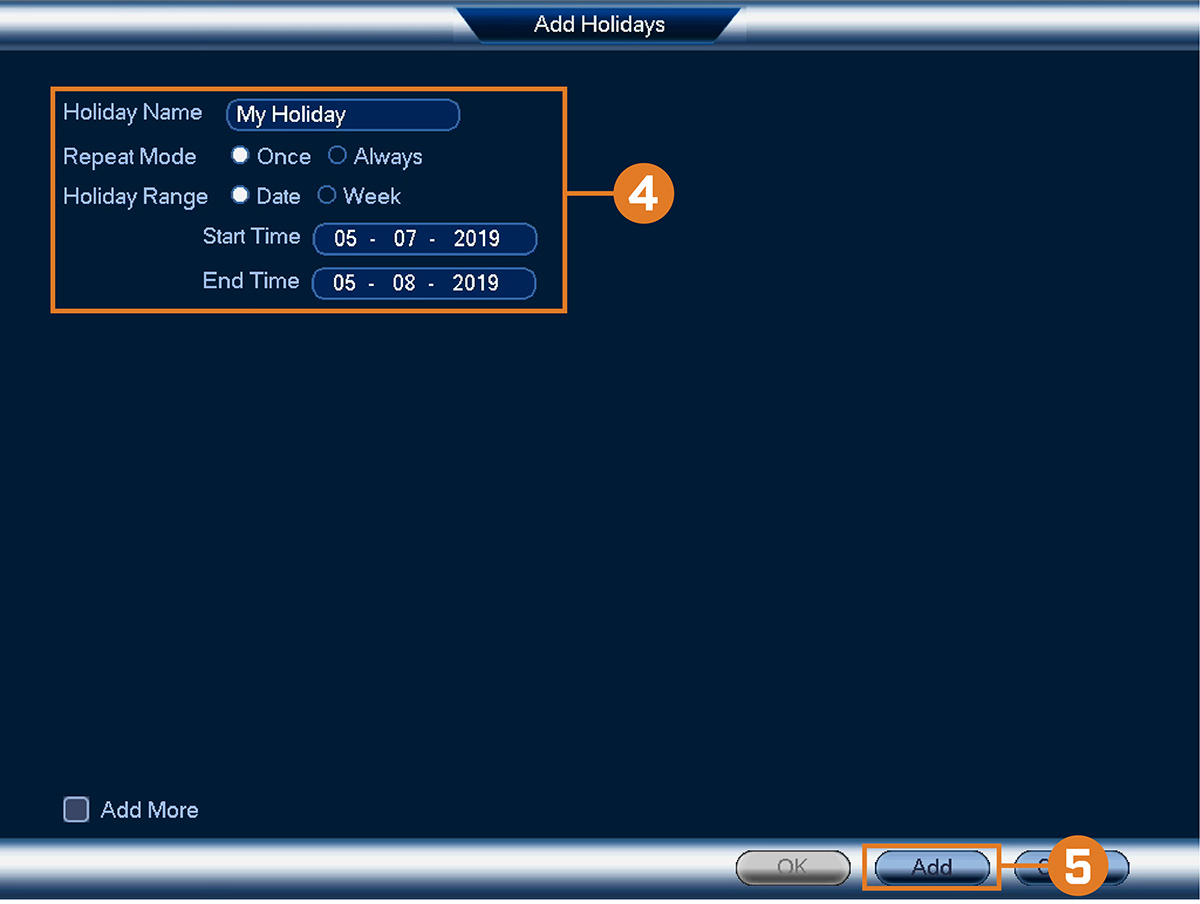
- Holiday Name: Entrez un nom pour ce jour férié.
- Repeat Mode: Sélectionnez Once pour programmer ce jour férié cette année uniquement ou Always pour répéter le jour férié chaque année.
- Holiday Range: Sélectionnez Date pour sélectionner une date spécifique, ou sélectionnez Week pour sélectionner les jours fériés basés sur la semaine sur laquelle ils tombent.
- Cliquer sur Add. Maintenant que vous avez ajouté les vacances, un paramètre supplémentaire de vacances est ajouté au calendrier d'exécution d'enregistrement.
Pour configurer les vacances :
16.4.16 Configuration des réglages généraux du système
Configurez des paramètres système variés.
- Depuis le mode Visionnement en direct, cliquez avec le bouton droit pour ouvrir le menu rapide, puis cliquez sur Main Menu.
-
Cliquez sur
 , puis cliquez sur SYSTEM. Cliquez sur l’onglet GENERAL sur le panneau latéral, puis cliquez sur l’onglet General sur le panneau supérieur.
, puis cliquez sur SYSTEM. Cliquez sur l’onglet GENERAL sur le panneau latéral, puis cliquez sur l’onglet General sur le panneau supérieur.
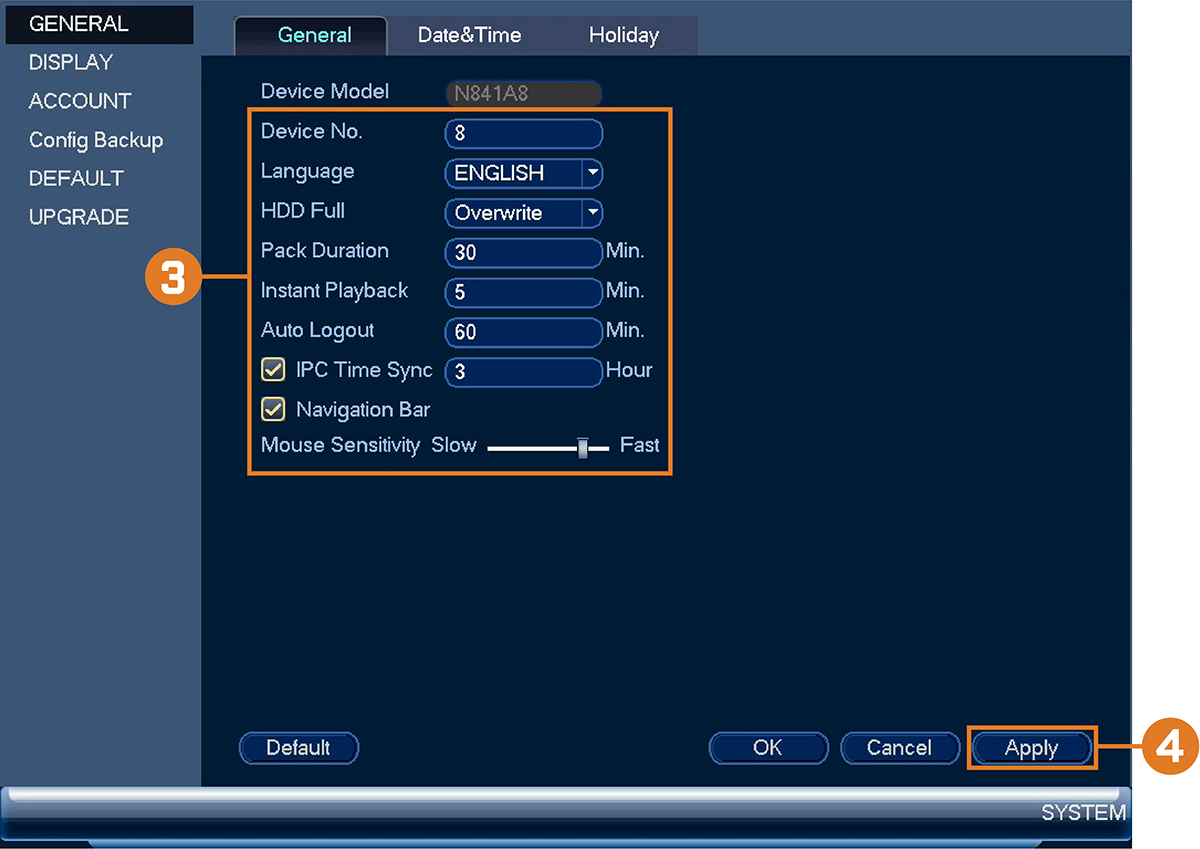
-
Configurer les éléments suivants :
- Device No.: Non pris en charge.
- Language: Configurez les langues du système. Les versions disponibles sont anglais, français et espagnol.
- Video Standard: Sélectionnez NTSC (Amérique du Nord) ou PAL (Europe).
- HDD Full: Sélectionnez Overwrite pour que le système réécrive les plus vieux enregistrements quand le disque dur est plein ou sélectionnez Stop Record pour que le système arrête d’enregistrer quand le disque dur est plein.
- Pack Duration: Définissez la durée (en minutes) pour les fichiers vidéos enregistrés sur le disque dur. Par exemple, si ce réglage est configuré à 30 minutes, le système produira un nouveau fichier vidéo pour chaque 30 minutes d’enregistrement continu.
- Instant Playback: Sélectionnez la durée (en minutes) jusqu’à laquelle le système reviendra en arrière lorsque la lecture instantanée est activée dans l’écran de visionnement en direct.
- Auto Logout: Sélectionnez la durée d’inactivité (en minutes) avant que le système ferme la session de l’utilisateur actuel.
- IPC Time Sync: Sélectionnez la fréquence (en heures) à laquelle le NVR doit mettre l’heure des caméras IP à jour.
- Navigation Bar: Cochez pour activer la barre de navigation qui s’affiche lorsque vous cliquez dans l’écran de visionnement en direct.
- Mouse Sensitivity: Utilisez le curseur pour ajuster la vitesse de la souris.
- Cliquez Apply pour enregistrer les changements.
Pour configurer les réglages généraux :
16.4.17 Réglage de la résolution du moniteur (affichage)
Configurez la résolution de l’écran du système et d’autres paramètres d’affichage.
- Depuis le mode Visionnement en direct, cliquez avec le bouton droit pour ouvrir le menu rapide, puis cliquez sur Main Menu.
-
Cliquez sur
 , puis cliquez sur SYSTEM. Cliquez sur l’onglet DISPLAY sur le panneau latéral, puis cliquez sur l’onglet Display sur le panneau supérieur.
, puis cliquez sur SYSTEM. Cliquez sur l’onglet DISPLAY sur le panneau latéral, puis cliquez sur l’onglet Display sur le panneau supérieur.
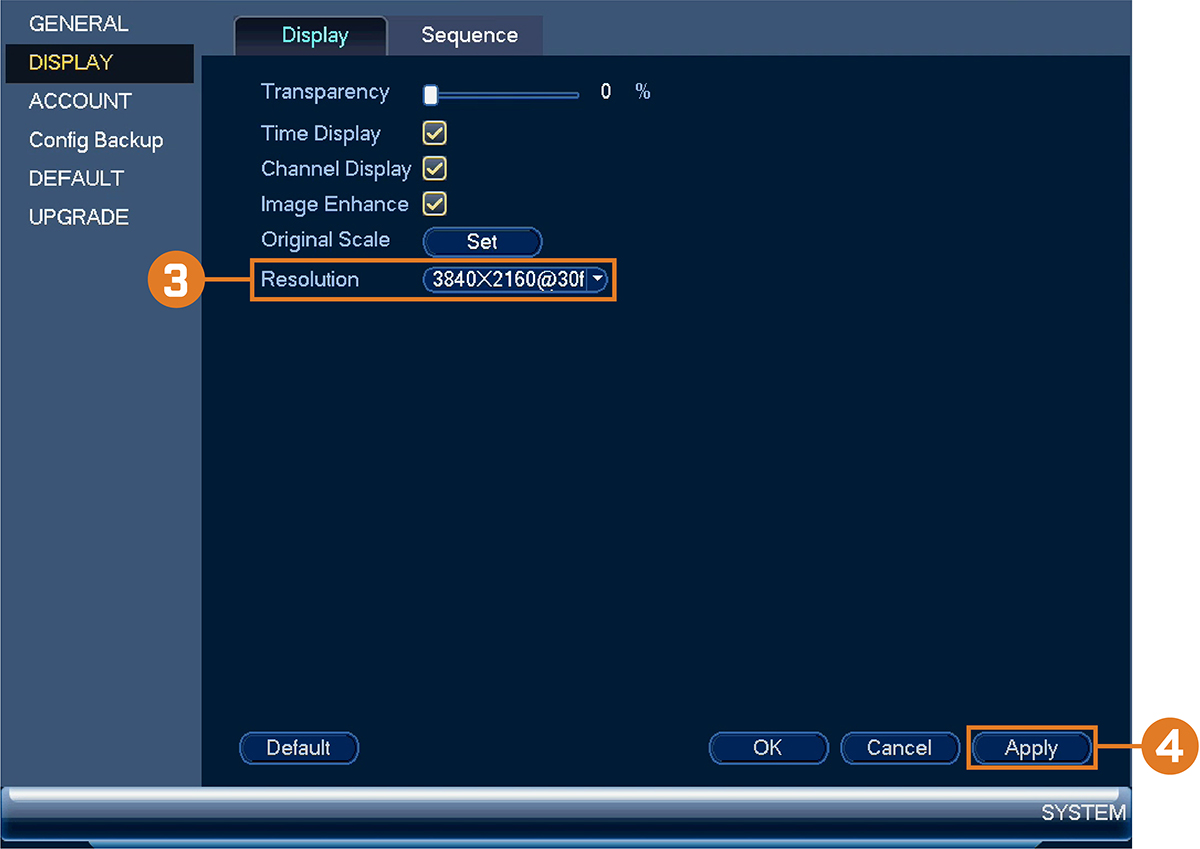
- Sous Resolution, sélectionnez la résolution appropriée à votre moniteur.
- Cliquez sur Apply pour sauvegarder les changements. Cliquer OK à nouveau pour redémarrer le système en utilisant la nouvelle résolution.
Pour configurer la résolution des moniteurs :
- Depuis le mode Visionnement en direct, cliquez avec le bouton droit pour ouvrir le menu rapide, puis cliquez sur Main Menu.
-
Cliquez sur
 , puis cliquez sur SYSTEM. Cliquez sur l’onglet DISPLAY sur le panneau latéral, puis cliquez sur l’onglet Display sur le panneau supérieur.
, puis cliquez sur SYSTEM. Cliquez sur l’onglet DISPLAY sur le panneau latéral, puis cliquez sur l’onglet Display sur le panneau supérieur.
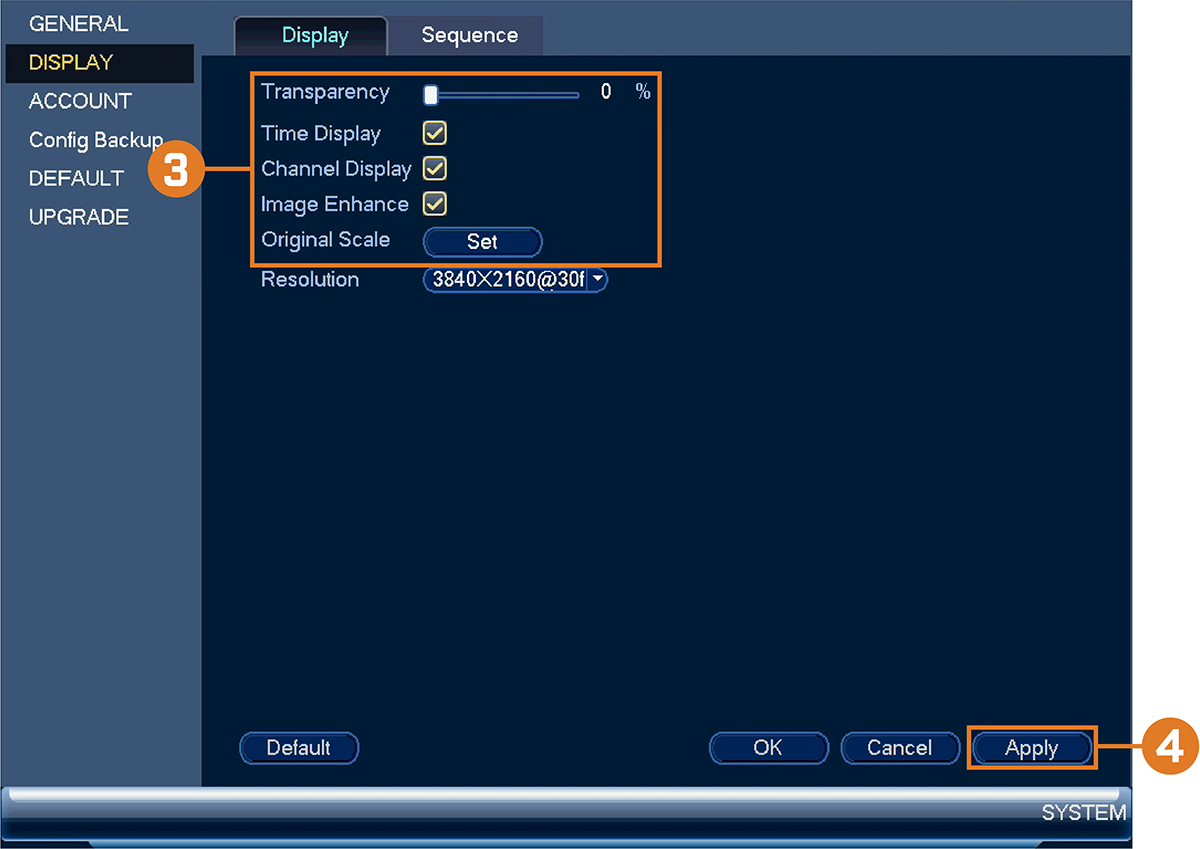
-
Configurer les éléments suivants :
- Transparency: Sélectionnez le menu transparence.
- Time Display: Cochez pour afficher l’heure à l’écran.
- Channel Display: Cochez pour afficher les noms des canaux à l’écran.
- Image Enhance: Cochez afin que le système améliore, de façon numérique, la qualité du vidéo lors de l’affichage en direct. Ce réglage n’affecte pas les enregistrements.
- Original Scale: Configurez le système de façon à ce qu’il affiche le véritable ratio des images des caméras sur l’affichage en direct. Ceci peut ajouter des barres noires au haut et au bas de l’image.
- Cliquez Apply pour enregistrer les changements.
Pour configurer d'autres réglages d'affichage :
16.4.18 Configuration du mode de séquence
Le mode Séquence fait défiler les canaux connectés pour vous donner un aperçu de ce qui se passe sur toutes les caméras. Vous pouvez personnaliser
l’ordre dans lequel les chaînes apparaissent en mode Séquence, ainsi que configurer les modes de visualisation à utiliser.
- Depuis le mode Visionnement en direct, cliquez avec le bouton droit pour ouvrir le menu rapide, puis cliquez sur Main Menu.
-
Cliquez sur
 , puis cliquez sur SYSTEM. Cliquez sur l’onglet DISPLAY sur le panneau latéral, puis cliquez sur l’onglet Sequence sur le panneau supérieur.
, puis cliquez sur SYSTEM. Cliquez sur l’onglet DISPLAY sur le panneau latéral, puis cliquez sur l’onglet Sequence sur le panneau supérieur.
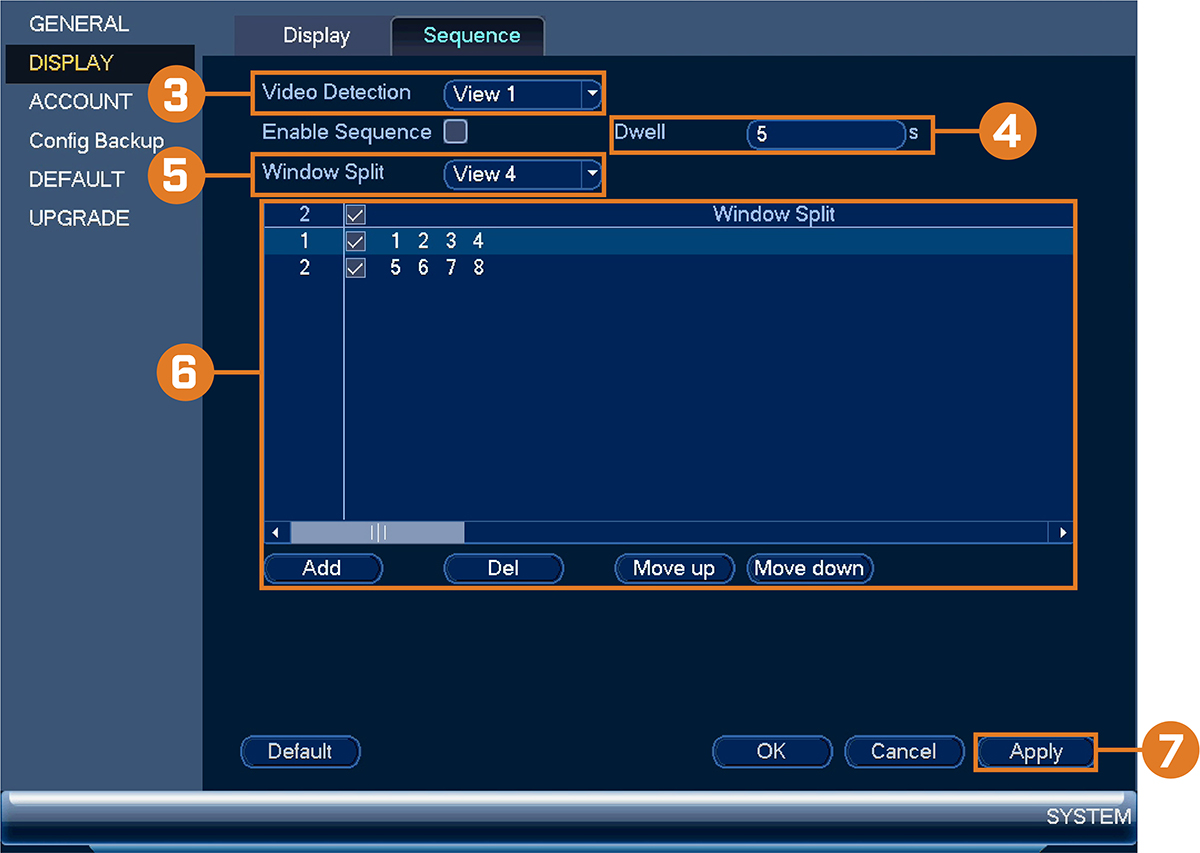
- Choisissez le nombre de canaux qui apparaîtront à l’écran lorsque le mode Séquence est déclenché par la détection de mouvement (vous devez cocher la case Sequence lorsque vous configurez la détection de mouvement ― voir 12 Détection de mouvement pour plus de détails).
- Saisissez la durée en secondes pendant laquelle chaque canal ou page apparaîtra à l’écran lorsque le mode Séquence est activé.
- Sélectionnez un mode de visualisation à configurer. Il est recommandé de commencer par la View 1 et de vous rendre à la View 9. Par défaut, tous les modes de visualisation sont inclus dans le cycle du mode Séquence.
- Configurez l’ordre des canaux affichées à l’écran pour chaque mode de visualisation. Décochez les canaux/groupes de canaux que vous voulez supprimer du cycle du mode Séquence.
- Cliquer sur Apply.
Pour configurer le mode Séquence :
16.4.19 Sauvegarder vos configurations de système sur une clé USB.
Le système vous permet de sauvegarder la configuration actuelle de votre système sur une clé USB portable (non incluse). Ceci
est utile si vous souhaitez sauvegarder vos réglages actuels.
- Depuis le mode Visionnement en direct, cliquez avec le bouton droit pour ouvrir le menu rapide, puis cliquez sur Main Menu.
-
Cliquez sur
 , puis cliquez sur SYSTEM. Cliquez sur l’onglet Config Backup sur le panneau latéral.
, puis cliquez sur SYSTEM. Cliquez sur l’onglet Config Backup sur le panneau latéral.
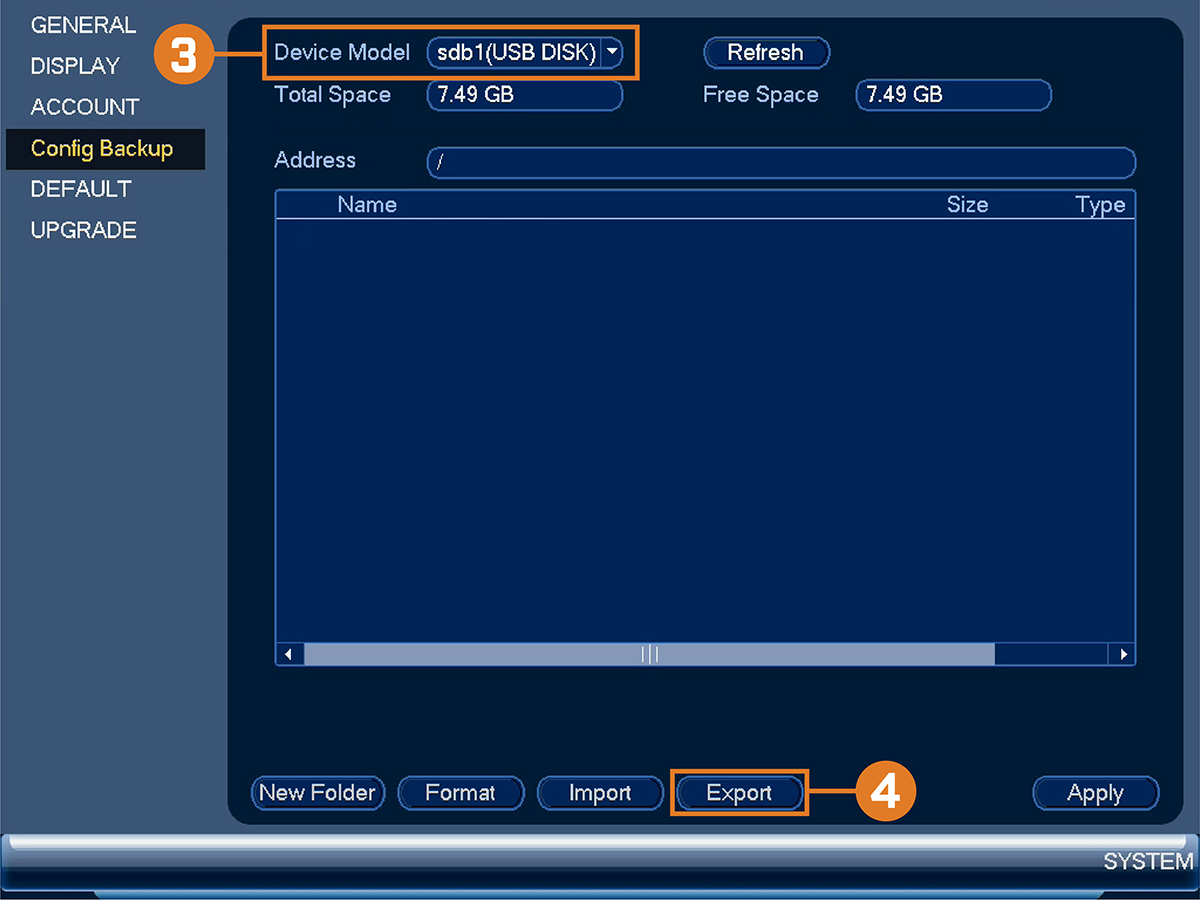
- Sous Device Model, sélectionnez le dispositif USB où vous voulez enregistrer la configuration.
- Cliquer EXPORT pour sauvegarder votre configuration actuelle du système.
Pour sauvegarder la configuration de votre système sur une clé USB :
- Depuis le mode Visionnement en direct, cliquez avec le bouton droit pour ouvrir le menu rapide, puis cliquez sur Main Menu.
-
Cliquez sur
 , puis cliquez sur SYSTEM. Cliquez sur l’onglet Config Backup sur le panneau latéral.
, puis cliquez sur SYSTEM. Cliquez sur l’onglet Config Backup sur le panneau latéral.
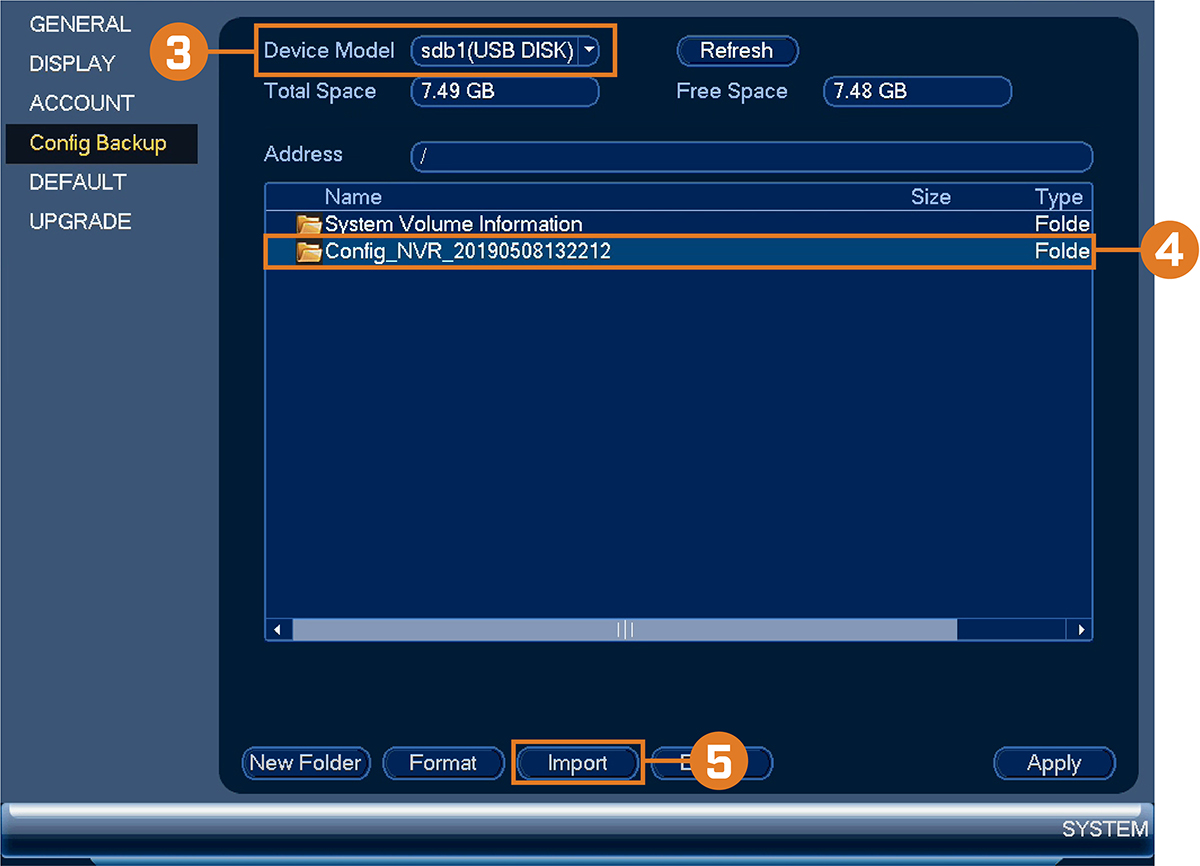
- Sous Device Model, sélectionnez le périphérique USB sur lequel une configuration système est enregistrée.
- Sélectionnez le dossier contenant le fichier de la configuration que vous désirez restaurer. Les dossiers de fichiers de configuration sont étiquetés « Config » avec l’heure et la date de la sauvegarde de la configuration (ex. Config_20140425103727).
- Cliquer Import pour restaurer la configuration du système.
- Cliquer sur OK pour confirmer. Le système redémarrera afin de compléter l'opération.
Pour restaurer une configuration du système enregistrée.
16.4.20 Rétablissement des paramètres par défaut
Rétablir le système selon les paramètres par défaut.
- Depuis le mode Visionnement en direct, cliquez avec le bouton droit pour ouvrir le menu rapide, puis cliquez sur Main Menu.
-
Cliquez sur
 , puis cliquez sur SYSTEM. Cliquez sur l’onglet DEFAULT sur le panneau latéral.
, puis cliquez sur SYSTEM. Cliquez sur l’onglet DEFAULT sur le panneau latéral.
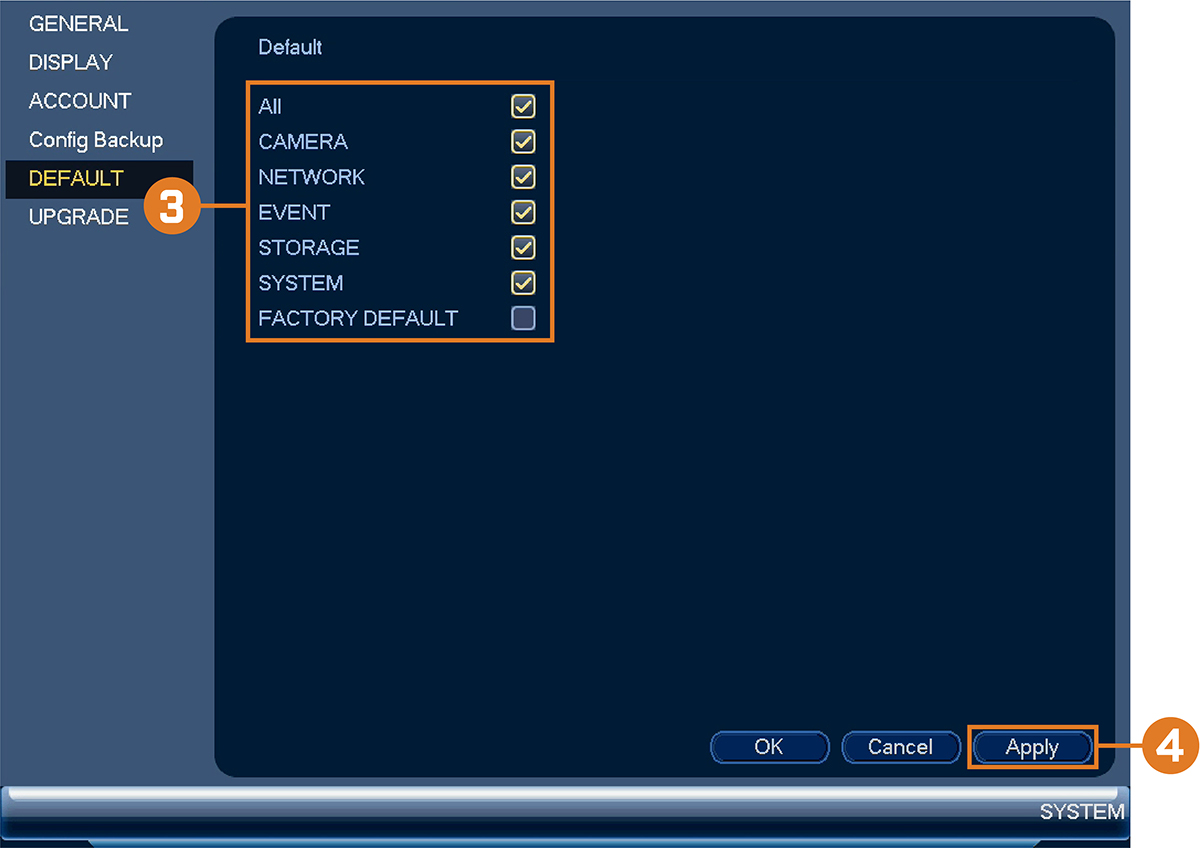
- Cocher les menus qui doivent être réinitialisés selon les paramètres par défaut.
- Cliquer sur OK.
Pour restaurer les réglages par défaut :
16.4.21 Mise à niveau manuelle du micrologiciel
La principale méthode de mise à niveau du micrologiciel du système se fait automatiquement sur Internet. Le système prend
aussi en charge les mises à jour du micrologiciel depuis une clé USB (non incluse).
Conditions préalables :
- Enregistrez le fichier .bin du micrologiciel dans le dossier racine d’un lecteur flash USB (non inclus) et connectez le lecteur à l’un des ports USB libres du système.
- Depuis le mode Visionnement en direct, cliquez avec le bouton droit pour ouvrir le menu rapide, puis cliquez sur Main Menu.
-
Cliquez sur
 , puis cliquez sur SYSTEM. Cliquez sur l’onglet UPGRADE sur le panneau latéral.
, puis cliquez sur SYSTEM. Cliquez sur l’onglet UPGRADE sur le panneau latéral.
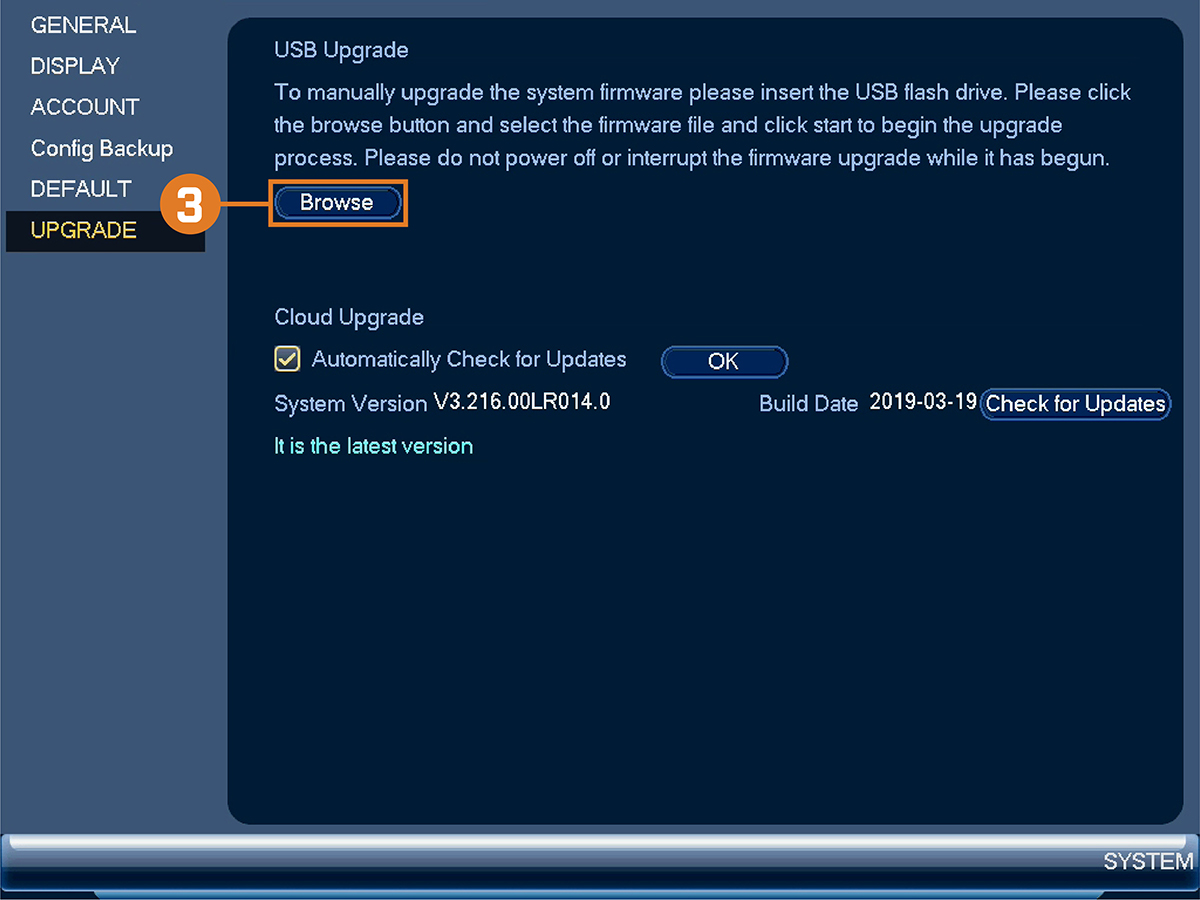
- Cliquez sur Browse.
- Cliquez sur le fichier .bin du micrologiciel de votre enregistreur.
- Cliquer sur Start.
Pour mettre à jour manuellement le micrologiciel :
16.4.22 Mises à niveau automatiques du micrologiciel
Les mises à jour du micrologiciel améliorent le fonctionnement du système. Le système vérifiera automatiquement s’il y a des
mises à jour disponibles pour le micrologiciel lorsqu’il est connecté à Internet.
- Depuis le mode Visionnement en direct, cliquez avec le bouton droit pour ouvrir le menu rapide, puis cliquez sur Main Menu.
-
Cliquez sur
 , puis cliquez sur SYSTEM. Cliquez sur l’onglet UPGRADE sur le panneau latéral.
, puis cliquez sur SYSTEM. Cliquez sur l’onglet UPGRADE sur le panneau latéral.
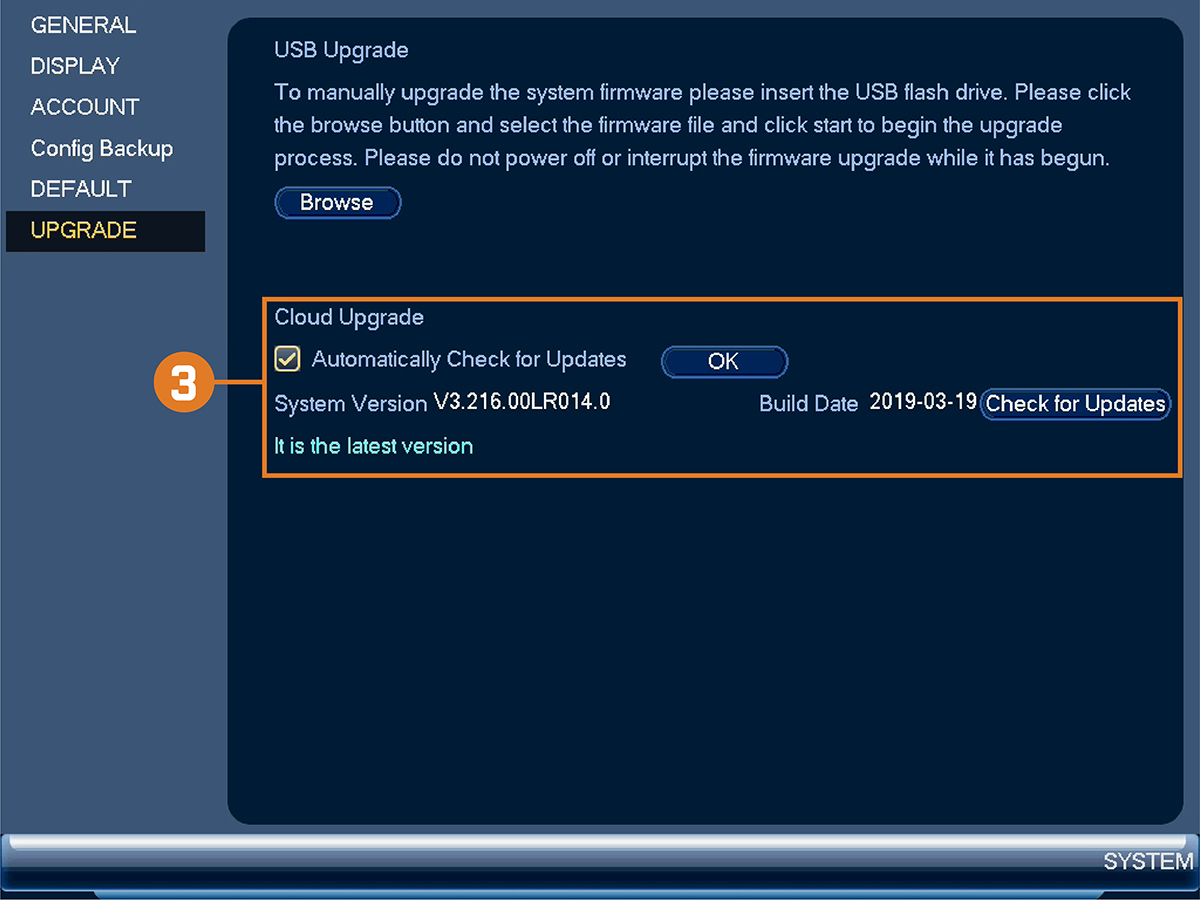
- S’assurer de cocher Automatically Check for Updates. Si cette case n’était pas déjà cochée, cliquez sur OK pour enregistrer les changements.
- Cliquez sur Check for Updates pour vérifier les mises à jour du micrologiciel.
- Si une version plus récente est trouvée, cliquez sur Upgrade Now pour mettre à niveau le système.
Pour configurer la mise à niveau automatique du micrologiciel :
16.5 Mettre hors tension
Éteindre, redémarrer le système ou se déconnecter de celui-ci.
- Depuis le mode Visionnement en direct, cliquez avec le bouton droit pour ouvrir le menu rapide, puis cliquez sur Main Menu.
-
Cliquez sur
 , puis cliquez sur SHUTDOWN.
, puis cliquez sur SHUTDOWN.
-
Choisir l’un des éléments suivants :
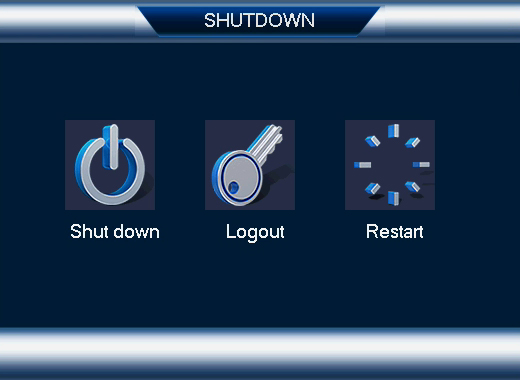
- Logout: Se déconnecter du compte actif.
- Shutdown: Éteindre le système.
- Restart: Éteindre le système, puis le redémarrer.
Pour accéder au menu Éteindre :