13 Using the Main Menu
Use the Main Menu to access the full feature set of the recorder.
To open the Main Menu:
-
Click on the Main Menu button (
 ) on the Taskbar from the Live View screen.
) on the Taskbar from the Live View screen.
- Click to make a selection. If prompted, enter the user name (default: admin) and your secure password.
13.1 Main Menu Overview
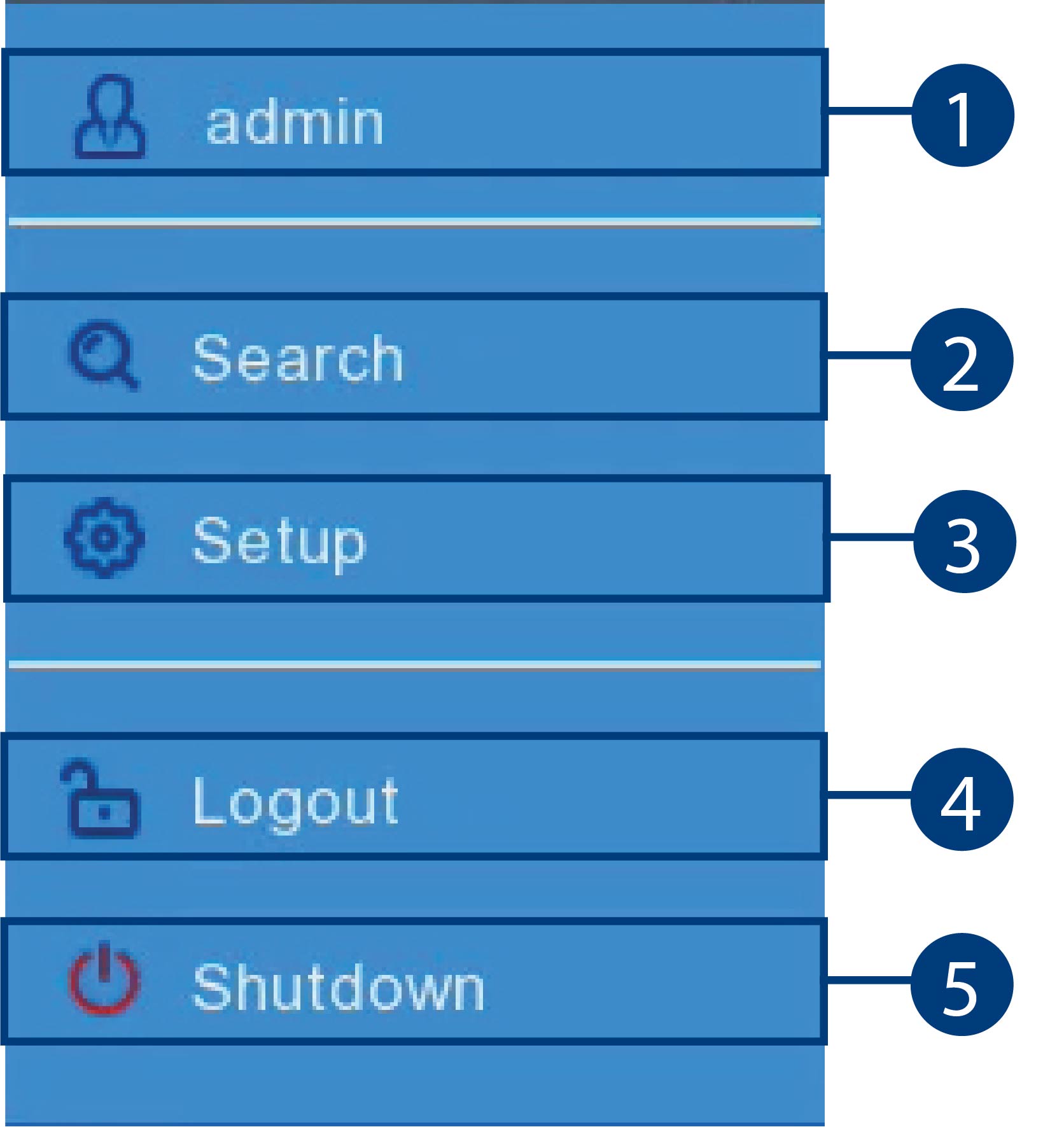
- Username: Displays the name of the user account that you are currently logged into the system with.
- Search: Search for and view video recordings and snapshots. See 8 Playback for full instructions on using the Playback menu.
- Setup: Configure options for display, recording parameters, network settings and more. See 13.2 Settings Menu for full instructions on using the Settings menu.
- Log out: Log in or log out of the unit. This is useful for switching between users.
- Shutdown: Shuts down the recorder. You must enter the user name (default: admin) and your secure password before the unit shuts down.
13.1.1 Copying Channel Settings to Another Channel
Many parts of the recorder menu allow you to customize settings for only one channel at a time. In these cases, you can use
the Copy function to copy your settings for one channel to others or all channels of the recorder.
To copy channel settings to another channel:
- Set your preferences for one channel and click Save.
- Use the drop-down next to Copy to select the channel you wish to copy settings from.
-
Do one of the following:
-
Click Select All next to Copy To to copy to all connected channels.
OR
-
Select / deselect specific channels.
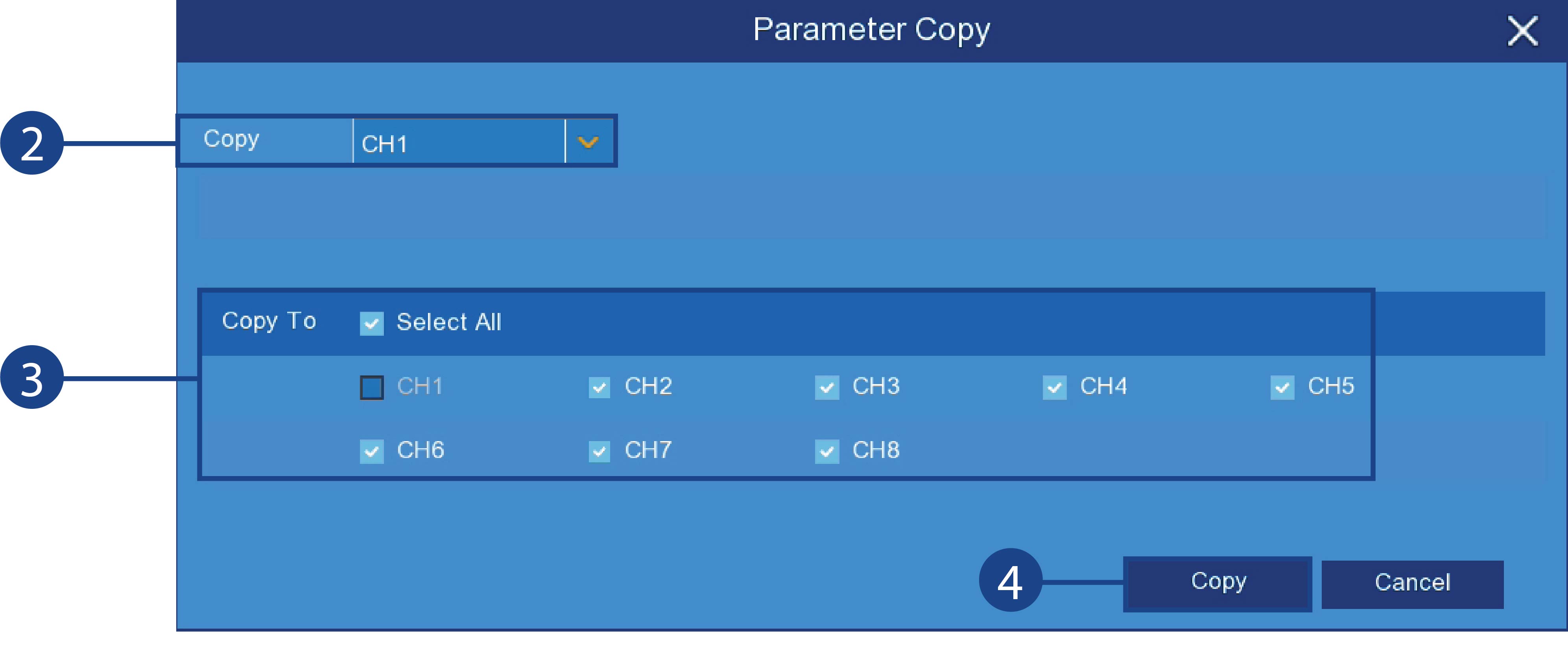
-
Click Select All next to Copy To to copy to all connected channels.
- Click Copy.
- Click Save to save your settings.
13.2 Settings Menu
Configure options for display, recording parameters, network settings, and preferences for snapshots and motion detection.
13.2.1 Changing a Camera’s On-Screen Display (OSD)
By default, the channel name, date and time are shown overtop of your video recordings.
To change a camera’s OSD:
-
From the Live View screen, click
 > Setup > Camera > Camera Setup.
> Setup > Camera > Camera Setup.
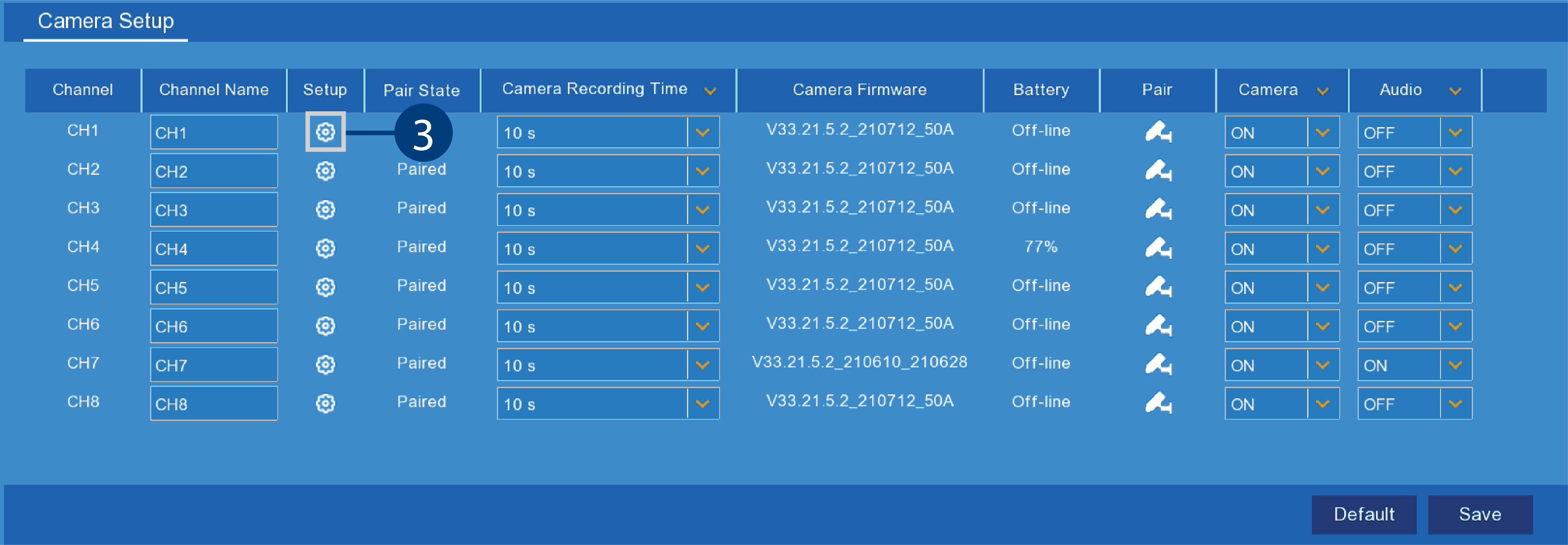
- Find the channel row for the camera you want to modify.
-
Click the
 icon under Setup.
icon under Setup.
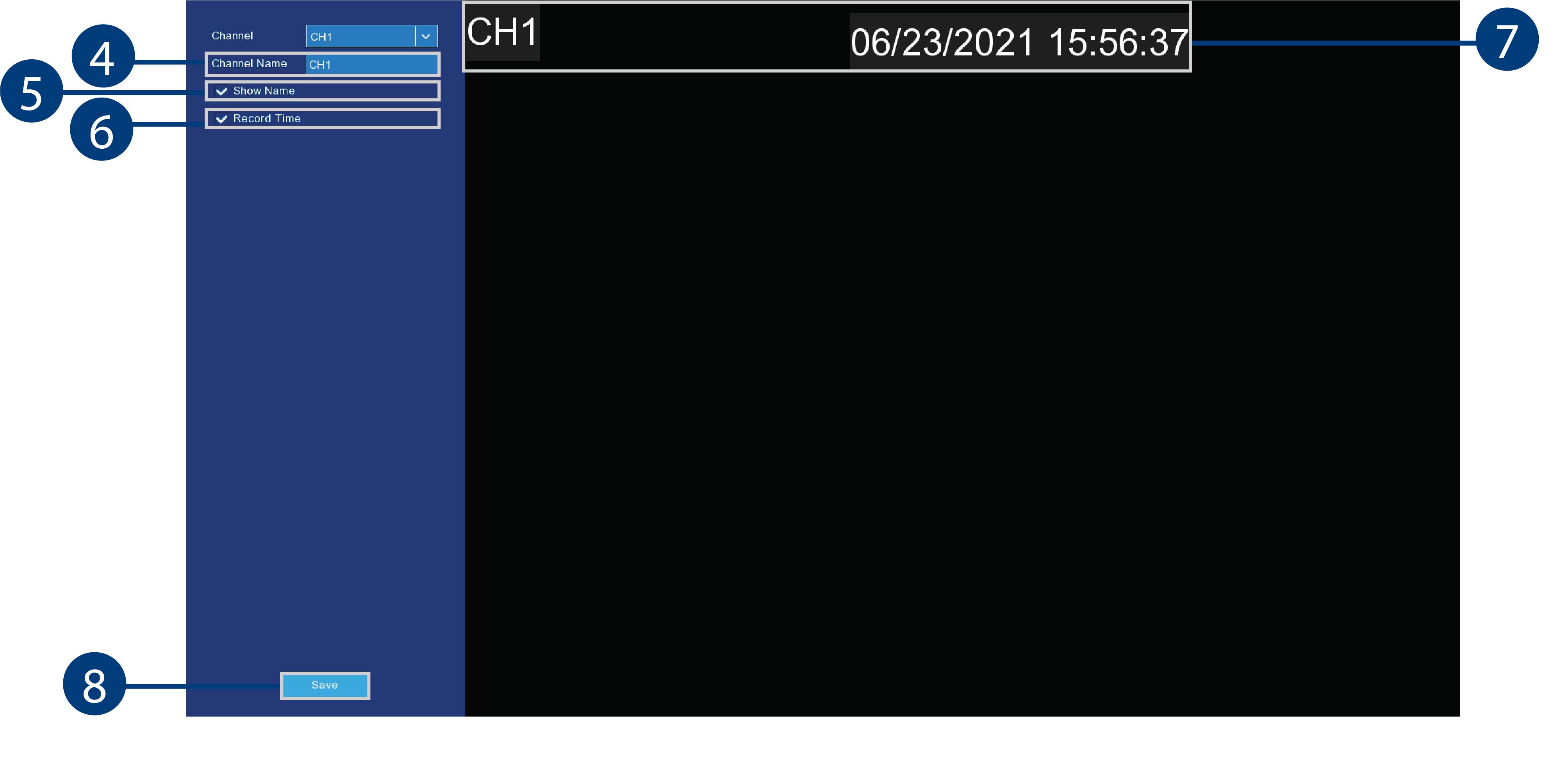
- Enter a channel name of your choice (e.g., Back Yard Camera). This name will appear on the camera image in live viewing and in recordings.
- Select the check box next to Show Name to display the channel name
- Select the check box next to Record Time to display the recording time.
- click-and-hold the recording time or channel name to reposition it.
- Click Save.
- (OPTIONAL): Click the drop-down next to Channel to quickly switch to another channel.
13.2.2 Enabling / Disabling Cameras
Enable or disable wire-free cameras.
To enable / disable cameras:
-
From the Live View screen, click
 > Setup > Camera > Camera Setup.
> Setup > Camera > Camera Setup.
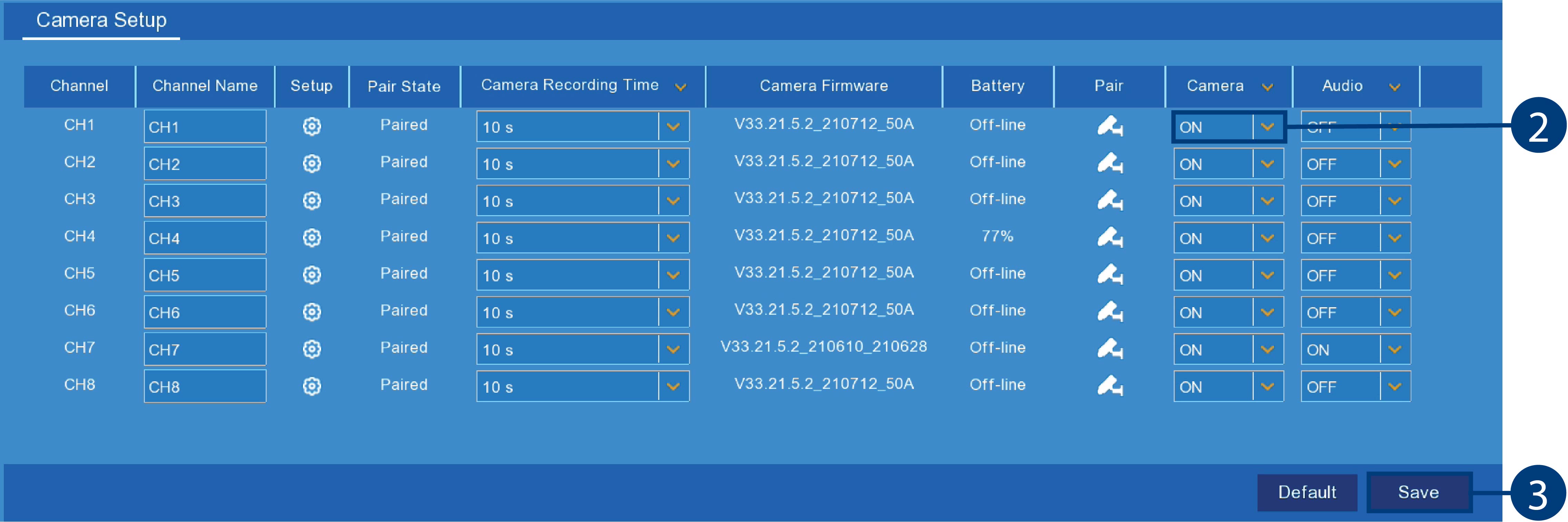
-
Find the channel row, then click the drop-down under Camera and select ON or OFF to enable / disable a specific camera.
(OPTIONAL) From the drop-down beside Camera, select ON or OFF to enable / disable all connected cameras.
- Click Save.
13.2.3 Camera Firmware
In order to troubleshoot certain issues, technical support may ask you for the firmware version of your wire-free cameras.
Use the procedure below to determine the current version.
To check camera firmware:
-
From the Live View screen, click
 > Setup > Camera > Camera Setup.
> Setup > Camera > Camera Setup.
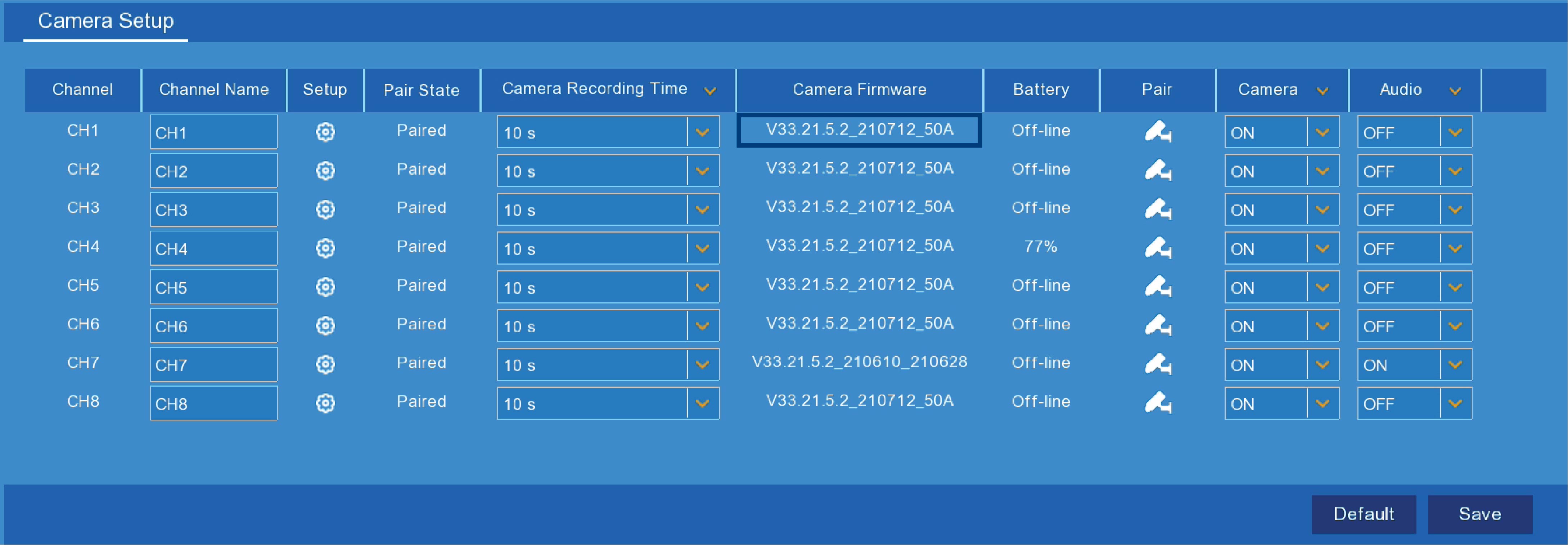
- From the channel row, look at the Camera Firmware description to see the current firmware version for the specific channel.
13.2.4 Enabling Audio
The included cameras support audio recording, but must be enabled through the recorder interface. This is due to the fact
that audio recording is unlawful in certain jurisdictions. Please ensure your installation complies with local laws before
enabling audio recording.
To enable audio:
-
From the Live View screen, click
 > Setup > Camera > Camera Setup.
> Setup > Camera > Camera Setup.
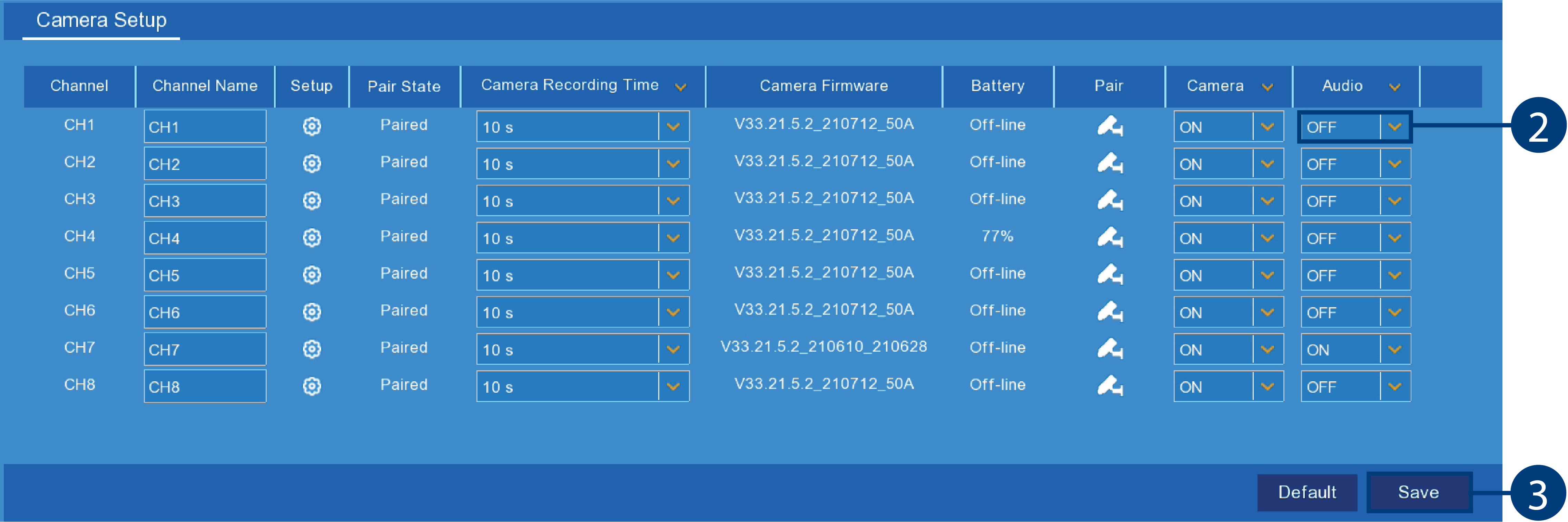
-
Find the channel row, then click the drop-down under Audio and select ON or OFF to enable / disable audio for a specific camera.
(OPTIONAL) From the drop-down beside Audio, select ON or OFF to enable / disable audio for all connected cameras.
- Click Save.
13.2.5 Changing the Display Resolution
To optimize display, you can change the output resolution of your recorder to match the maximum supported resolution of your
monitor.
To change the recorder’s output resolution:
-
From the Live View screen, click
 > Setup > System > General > Output Configuration.
> Setup > System > General > Output Configuration.
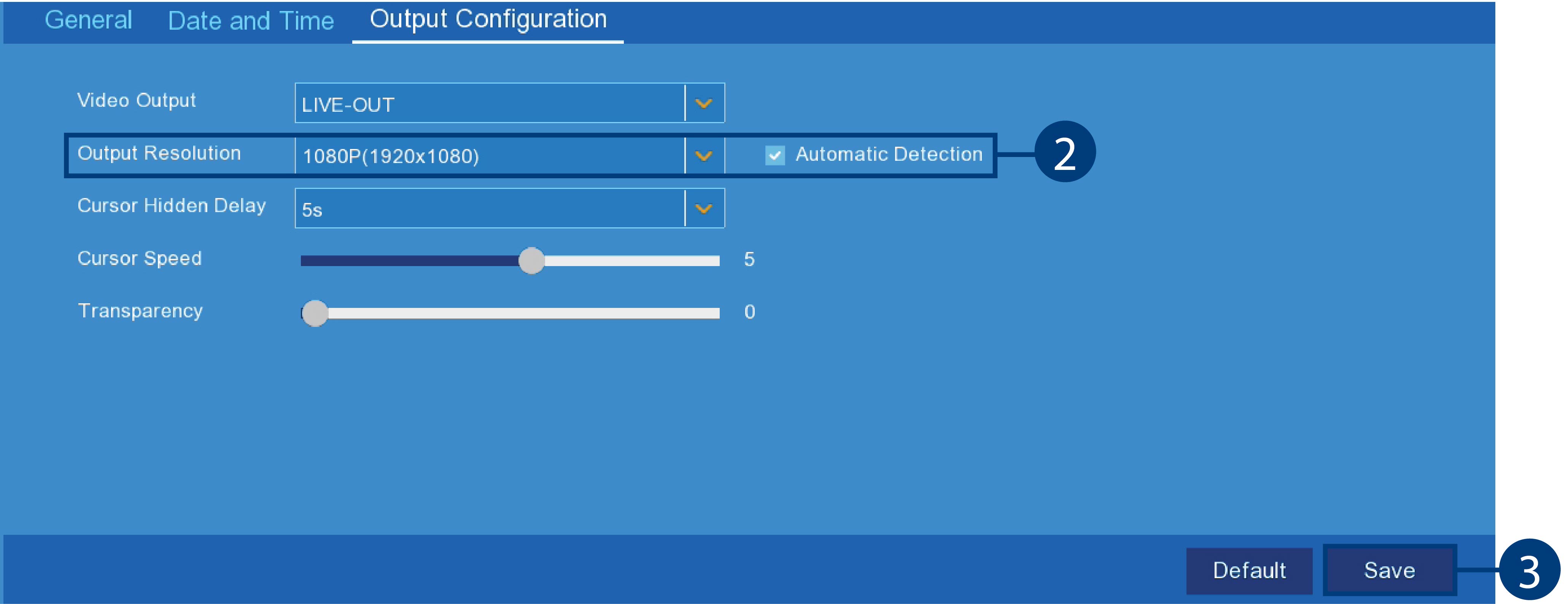
-
Use the drop-down next to Output Resolution to select the resolution of your monitor or TV.
(OPTIONAL) If you are experiencing cropping of the recorder’s display, it is recommended that you check the Automatic Detection box to optimize your display. This is typically only an issue for those using older Cathode Ray Tube (CRT) monitors.
- Click Save.
13.2.6 Changing the Cursor Hidden Delay and Speed
To personalize cursor settings, you can change the amount of idle time it takes to hide the cursor and the cursor’s movement
speed.
To change the cursor's hidden delay and speed:
-
From the Live View screen, click
 > Setup > System > General > Output Configuration.
> Setup > System > General > Output Configuration.
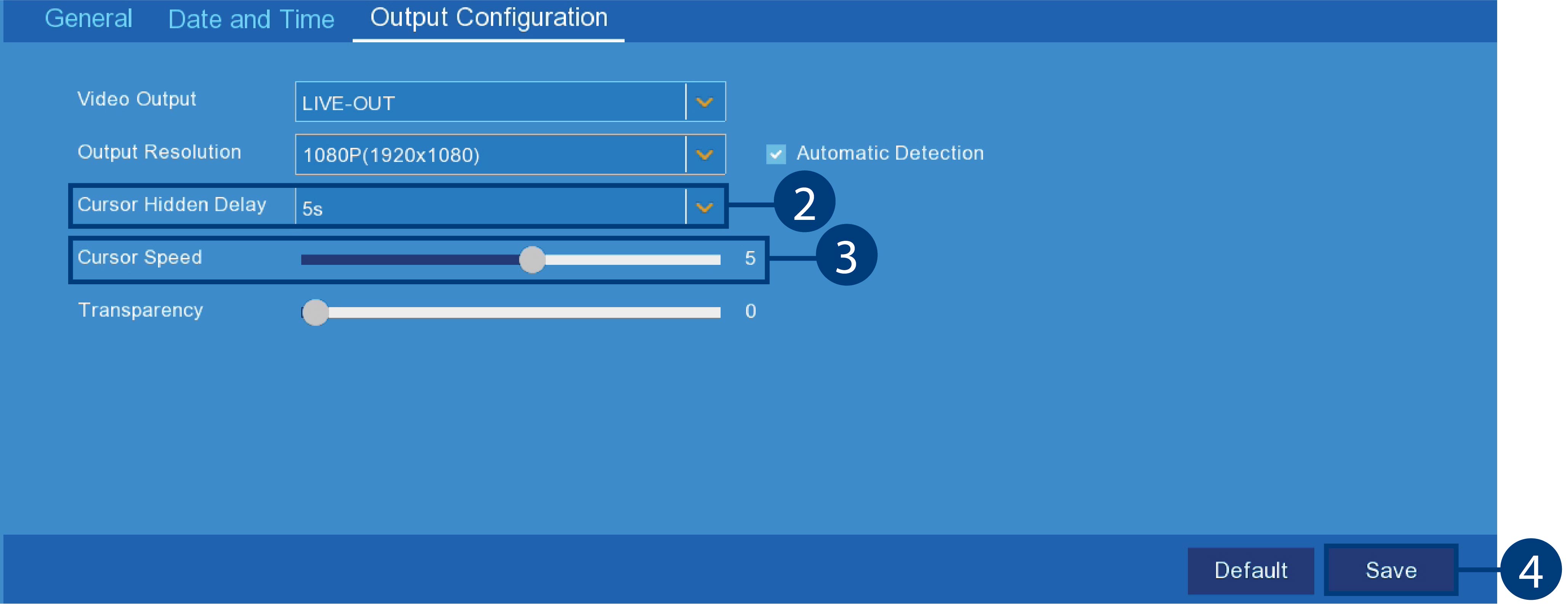
- Use the drop-down next to Cursor Hidden Delay to select the amount of idle time it takes to hide the cursor.
- Click-and-drag the slider next to Cursor Speed to adjust the cursor movement speed.
- Click Save.
13.2.7 Menu Transparency
You can set a custom transparency level for the on-screen menus and the Taskbar.
To adjust menu transparency:
-
From the Live View screen, click
 > Setup > System > General > Output Configuration.
> Setup > System > General > Output Configuration.
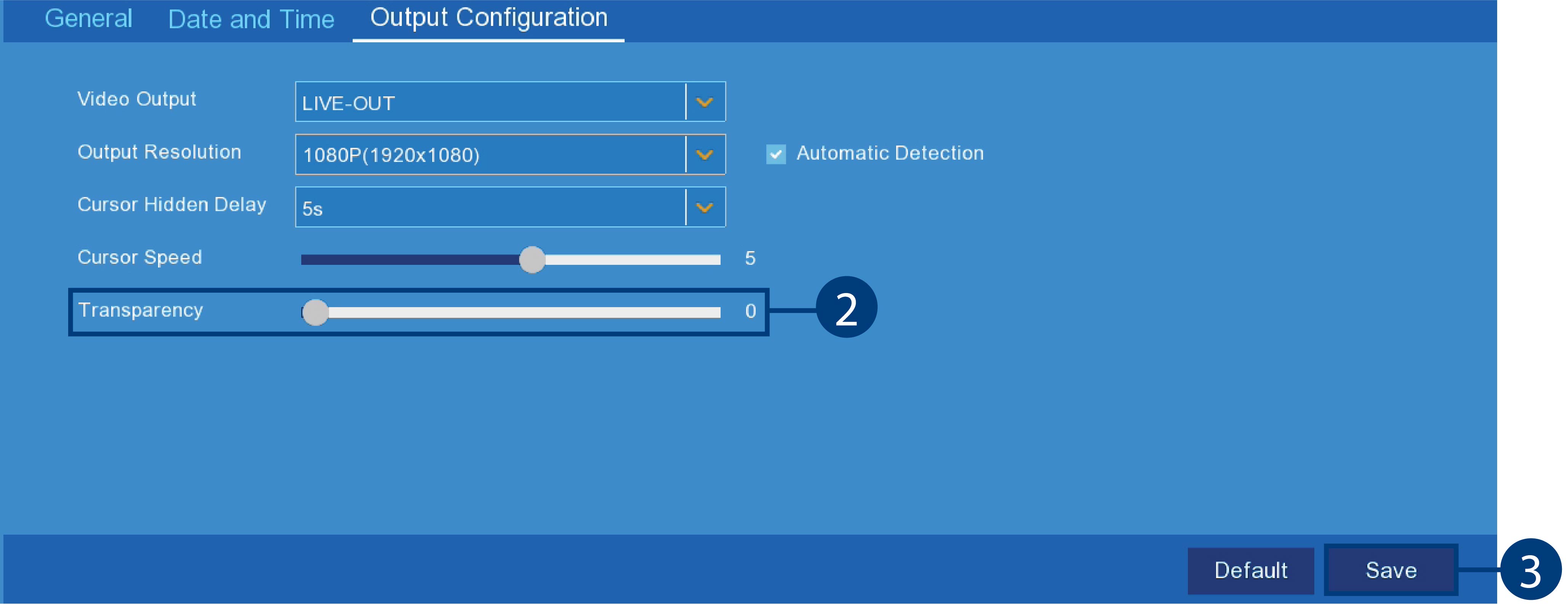
- Click-and-drag the slider next to Transparency to adjust the transparency of the Taskbar and menu screens.
- Click Save.
13.2.8 Configuring Basic Network Settings
The basic network menu allows you to change port numbers if needed and configure the network protocol type (DHCP or static).
To configure basic network settings:
-
From the Live View screen, click
 > Setup > Network > Network Setup.
> Setup > Network > Network Setup.
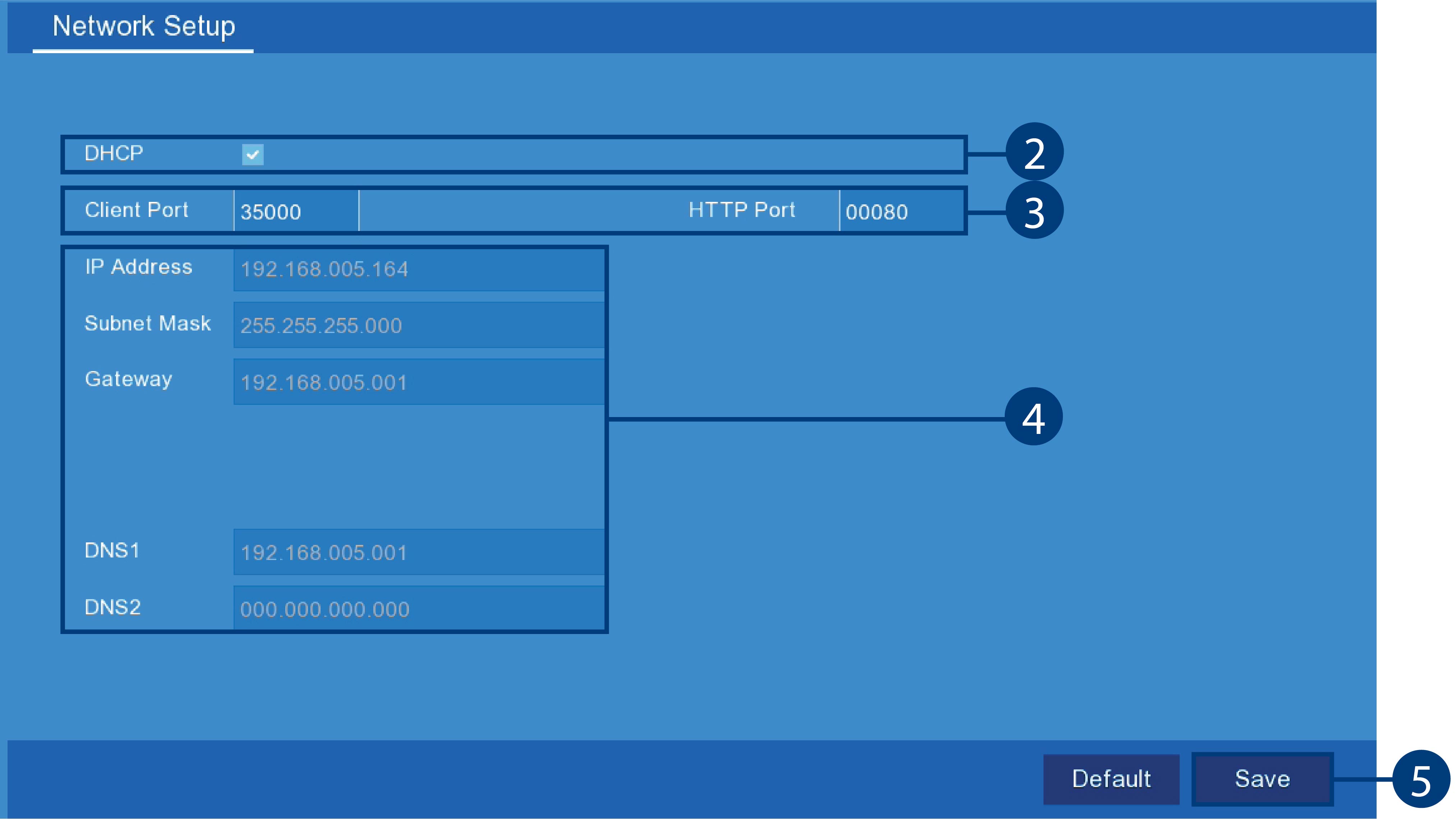
- DHCP is enabled by default (recommended).
- Click the fields next to Client Port and HTTP Port to change port numbers if required.
- When DHCP is disabled: Click the fields next to IP Address, Subnet Mask, Gateway and DNS to edit as required.
- Click Save.
13.2.9 Setting up Email Notifications
You can configure the system to send email notifications about important activity from your security system. To have the option
of using Lorex’s free email server (recommended) or using a different one.
- For instructions on enabling email notifications using the Lorex server, see 13.2.9.1 Email Notifications — Using the Lorex server (recommended) .
- For instructions on enabling email notifications using a different mailing server, see 13.2.9.2 Email Notifications — Using your own server information .
13.2.9.1 Email Notifications — Using the Lorex server (recommended)
-
From the Live View screen, click
 > Setup > Network > Email > Email Configuration.
> Setup > Network > Email > Email Configuration.
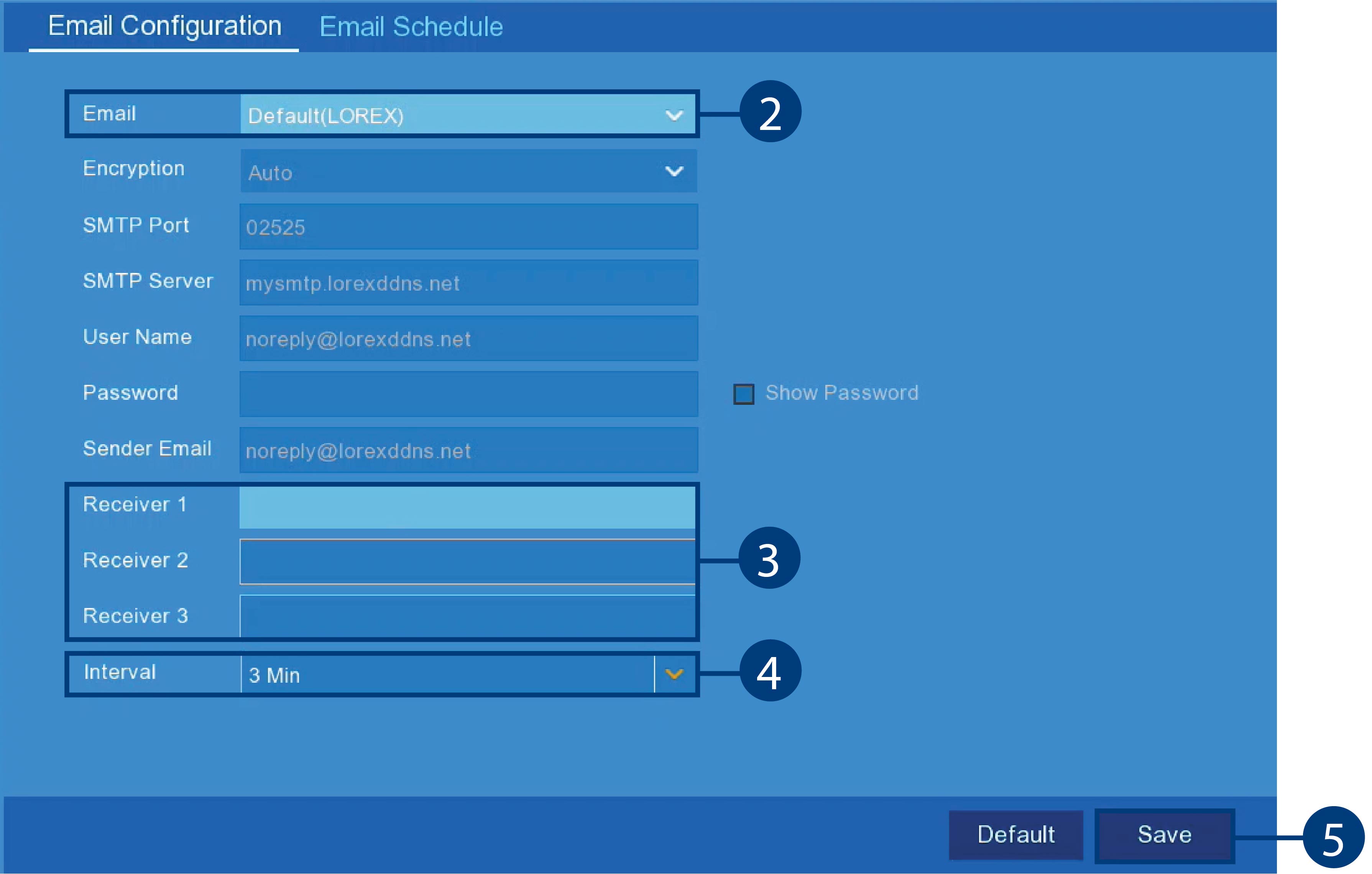
- Select Default from the drop-down next to Email to enable the default Lorex mail server.
- Click to enter up to 3 e-mail addresses that will receive e-mail notifications from the system.
- Use the drop-down next to Interval to set the minimum amount of time between e-mail notifications. This can be used to limit the number of notifications you receive throughout the day.
-
Click Save.
E-mail notifications are now enabled. The default schedule is set to send e-mail notification whenever motion is detected or a system warning occurs. To configure the schedule for e-mail notifications, see 13.2.10 Setting an E-mail Schedule .
13.2.9.2 Email Notifications — Using your own server information
-
From the Live View screen, click
 > Setup > Network > Email.
> Setup > Network > Email.
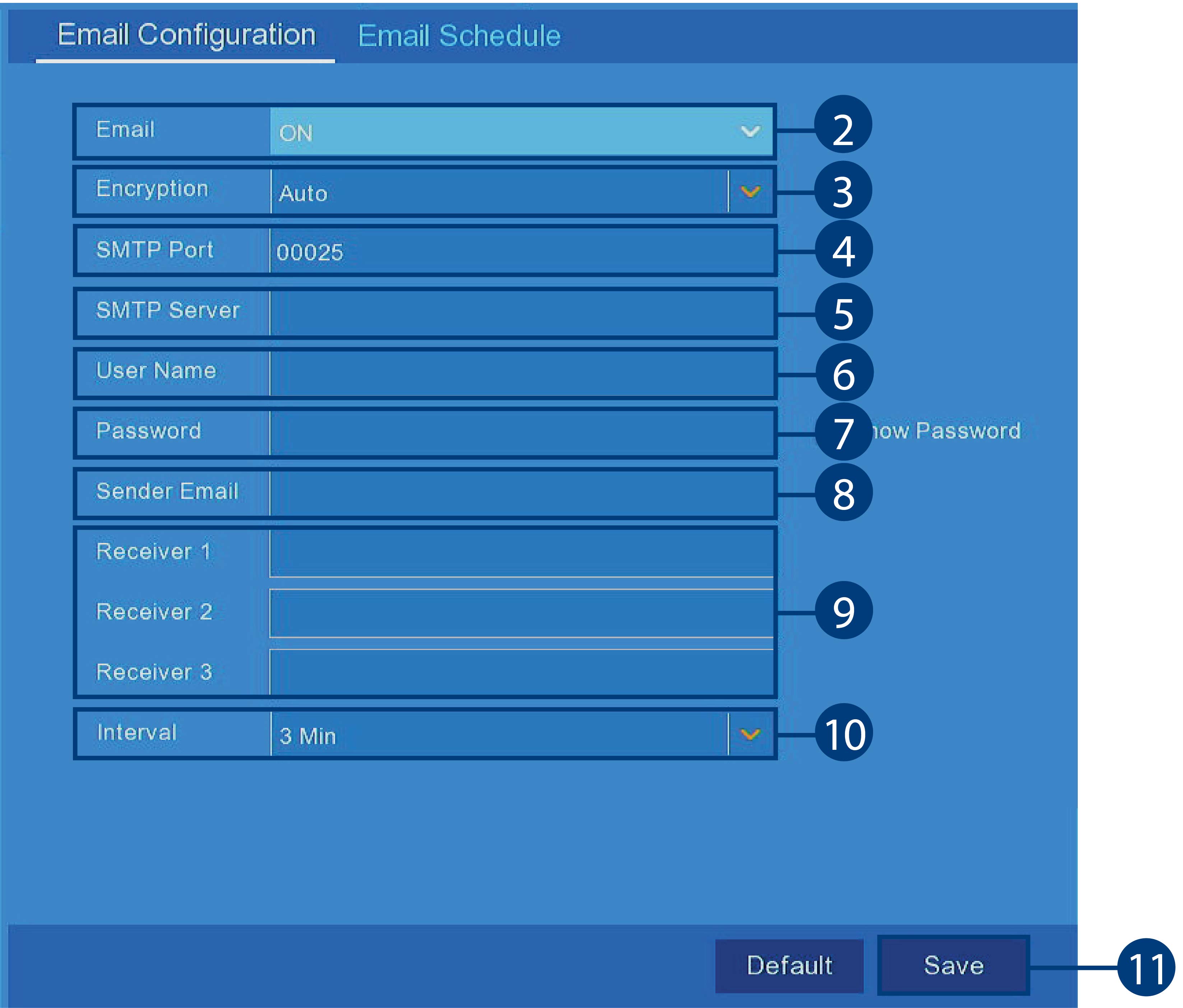
- Select ON from the drop-down next to Email to enable e-mail notifications using a custom mail server.
- Use the drop-down next to Encryption to select an encryption type.
- Click the field next to SMTP Port to enter the SMTP port.
- Click the field next to SMTP Server to enter the URL used by your mail server.
- Click the field next to User Name to enter your user name for the mail server.
- Click the field next to Password to enter your password for the mail server.
- Click the field next to Sender Email to enter the sending email address. This can be any email of your choice.
- Click to enter up to 3 e-mail addresses that will receive email notifications from the system.
- Use the drop-down next to Interval to set the minimum amount of time between email notifications. This can be used to limit the number of notifications you receive throughout the day.
-
Click Save.
Email notifications are now enabled. The default schedule is set to send email notification whenever motion is detected or a system warning occurs. To configure the schedule for email notifications, see 13.2.10 Setting an E-mail Schedule .
13.2.10 Setting an E-mail Schedule
The e-mail schedule determines the time periods that the system will send out e-mail notifications. You can set separate schedules
for motion events and system warnings per channel.
Prerequisites:
- You must enable e-mail notifications for the e-mail schedule to take effect.
- To enable e-mail notifications using the default Lorex e-mail server, see 13.2.9.1 Email Notifications — Using the Lorex server (recommended) .
- To enable e-mail notifications using custom mail server information, see 13.2.9.2 Email Notifications — Using your own server information .
To set an e-mail schedule:
-
From the Live View screen, click
 > Setup > Network > Email.
> Setup > Network > Email.
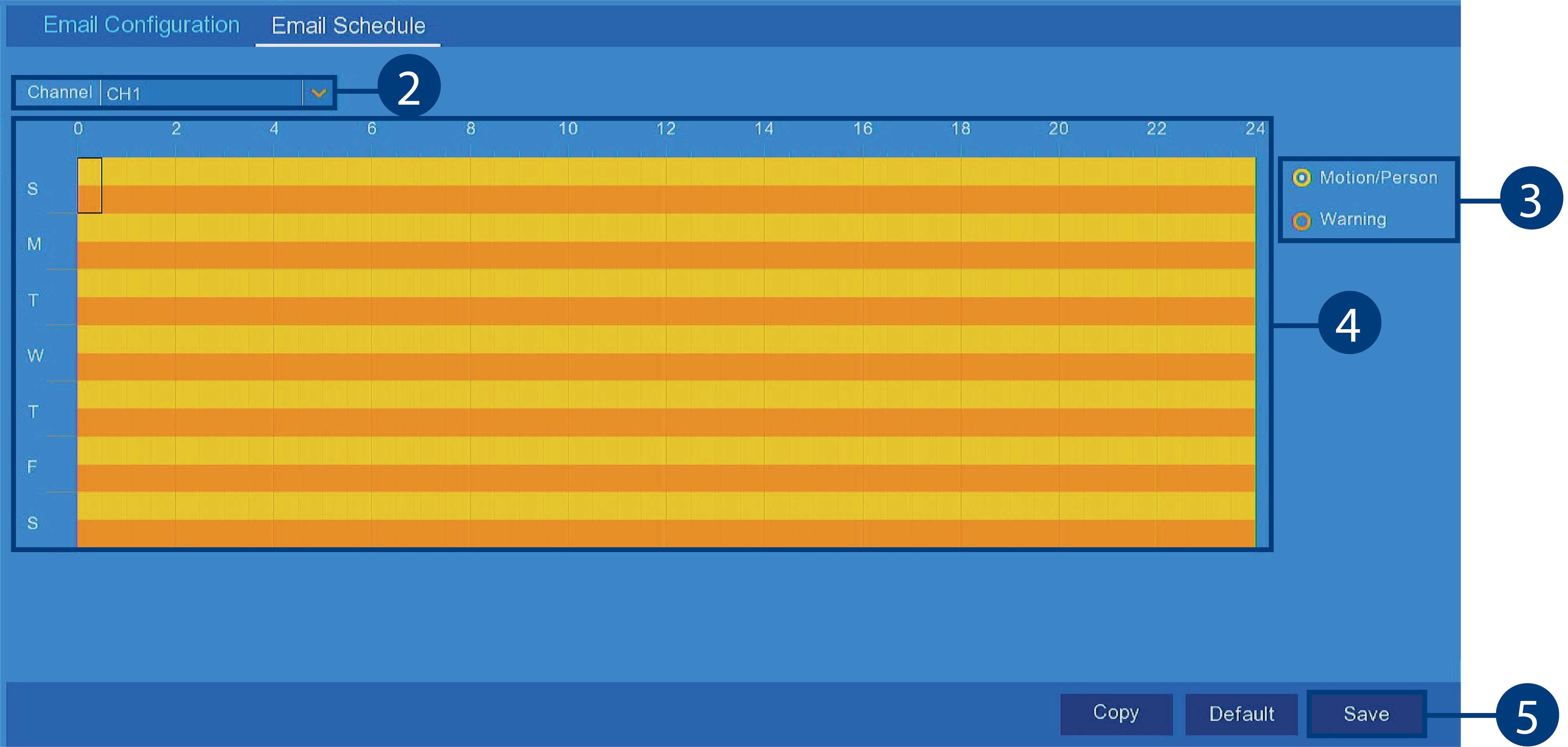
- Use the drop-down next to Channel to select a channel to set the e-mail schedule for.
- Select Motion to edit the motion notification schedule (represented by yellow bars), or Warning to edit the system warning notification schedule (orange bars).
-
Click or click-and-drag over existing bars to remove sections from the recording schedule. For blank areas of the schedule,
click or click-and-drag to add sections to the recording schedule.
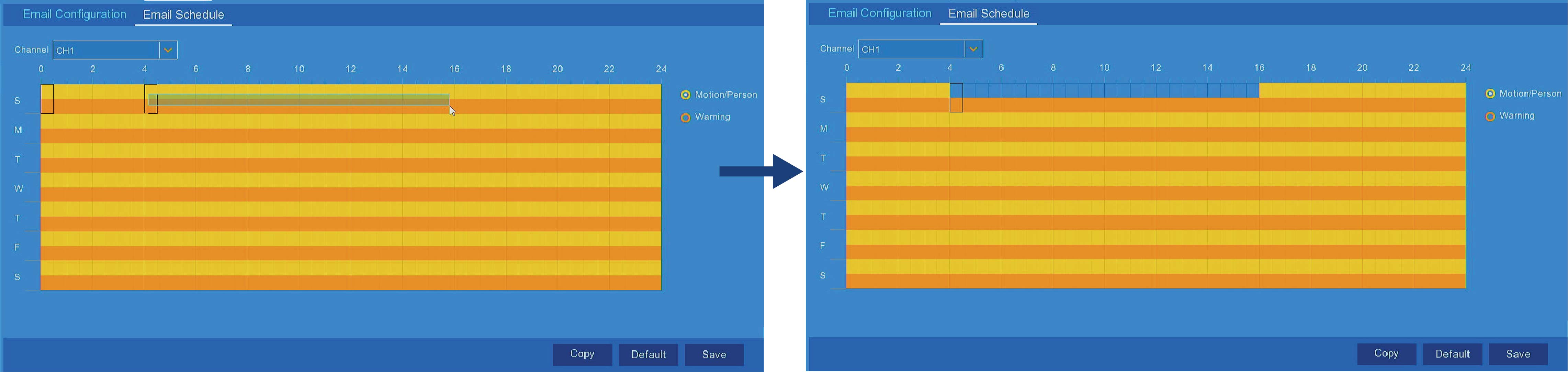
- Click Save.
- (OPTIONAL) Use the Copy function to copy your settings to another or all connected cameras. See 13.1.1 Copying Channel Settings to Another Channel for details on using the copy function.
13.2.11 Configuring Motion Detection Settings
Configure settings for motion detection, such as sensitivity and detection distance. You also have the option of having an
alarm sound, or receiving notification via e-mail.
To configure motion detection:
-
From the Live View screen, click
 > Setup > Alarm > Alarm Setup.
> Setup > Alarm > Alarm Setup.
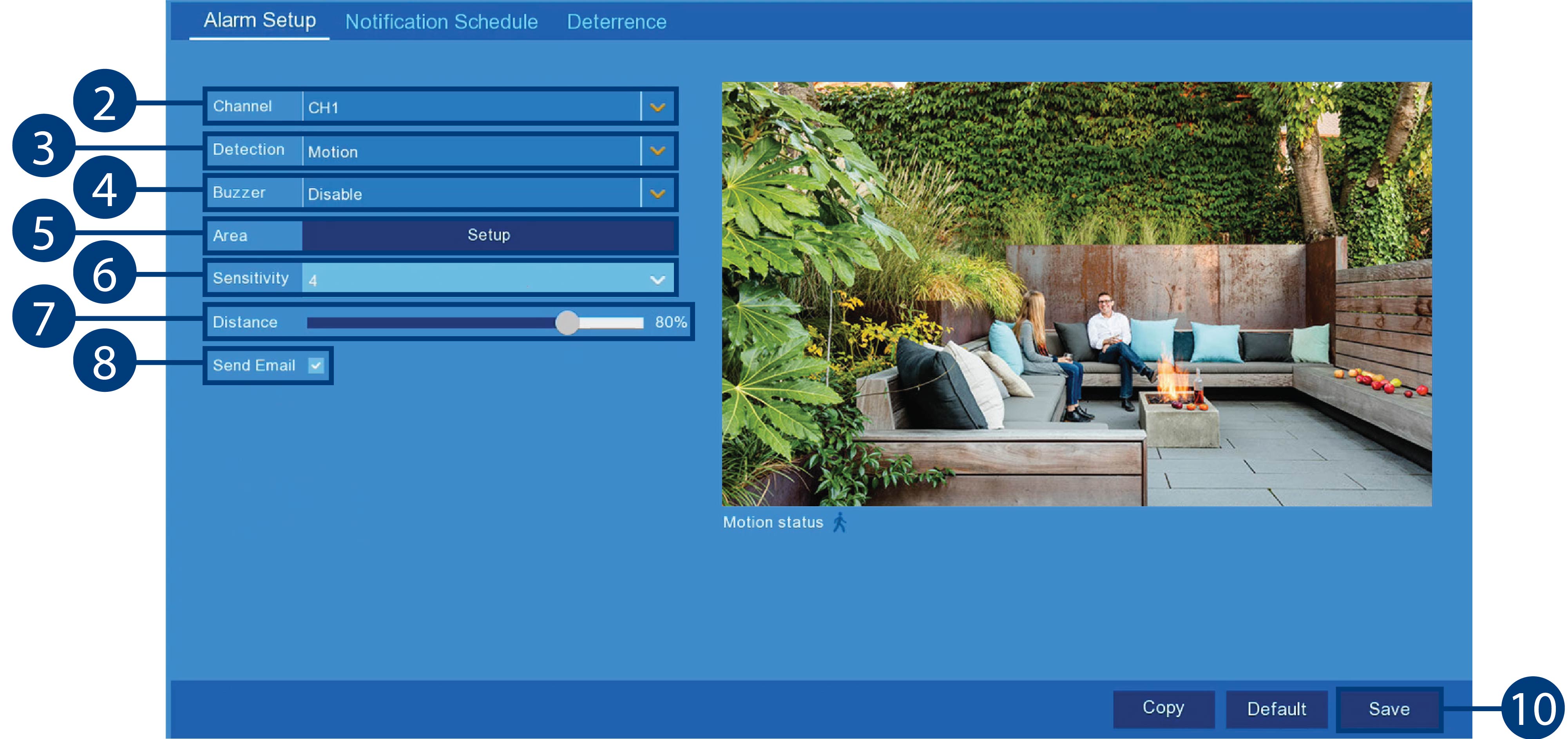
- Use the drop-down next to Channel to select the channel you want to configure motion detection options for.
- Use the drop-down next to Detection to choose between Motion or Person detection, or to turn OFF detection.
- Use the drop-down next to Buzzer to choose whether the recorder should sound an alarm when motion is detected by the selected channel.
-
Click Setup next to Area to configure the active area for motion detection. The live view appears with a red grid overlay covering the whole image,
meaning the whole image is active. Click or click-and-drag to enable / disable parts of the image. In the example image below,
only motion occurring in the yard will trigger recording, but motion in the flower beds will not.
- Use the drop-down next to Sensitivity to choose a sensitivity level for motion detection events. The higher the number the greater the motion sensitivity.
-
Set the Distance to configure the PIR sensor. This will help to make motion detection more accurate. Recreate a motion event in front of the
camera, and set the distance so that wanted events turn the icon below the camera image from
to
.
- Check the box next to Send Email to receive an e-mail when motion is detected by the selected channel.
- Click Save.
13.2.12 Setting a Notification Schedule
Configure preference for push notifications to appear on your phone when your cameras detects motion, video loss, or low battery (wire-free
cameras only).
Prerequisites:
- Your devices must have push notifications enabled and motion detection configured to receive motion detection notifications, see 13.2.11 Configuring Motion Detection Settings to configure motion detection settings and to enable push notifications.
To set a notification schedule:
-
From the Live View screen, click
 > Setup > Alarm > Notification Schedule.
> Setup > Alarm > Notification Schedule.
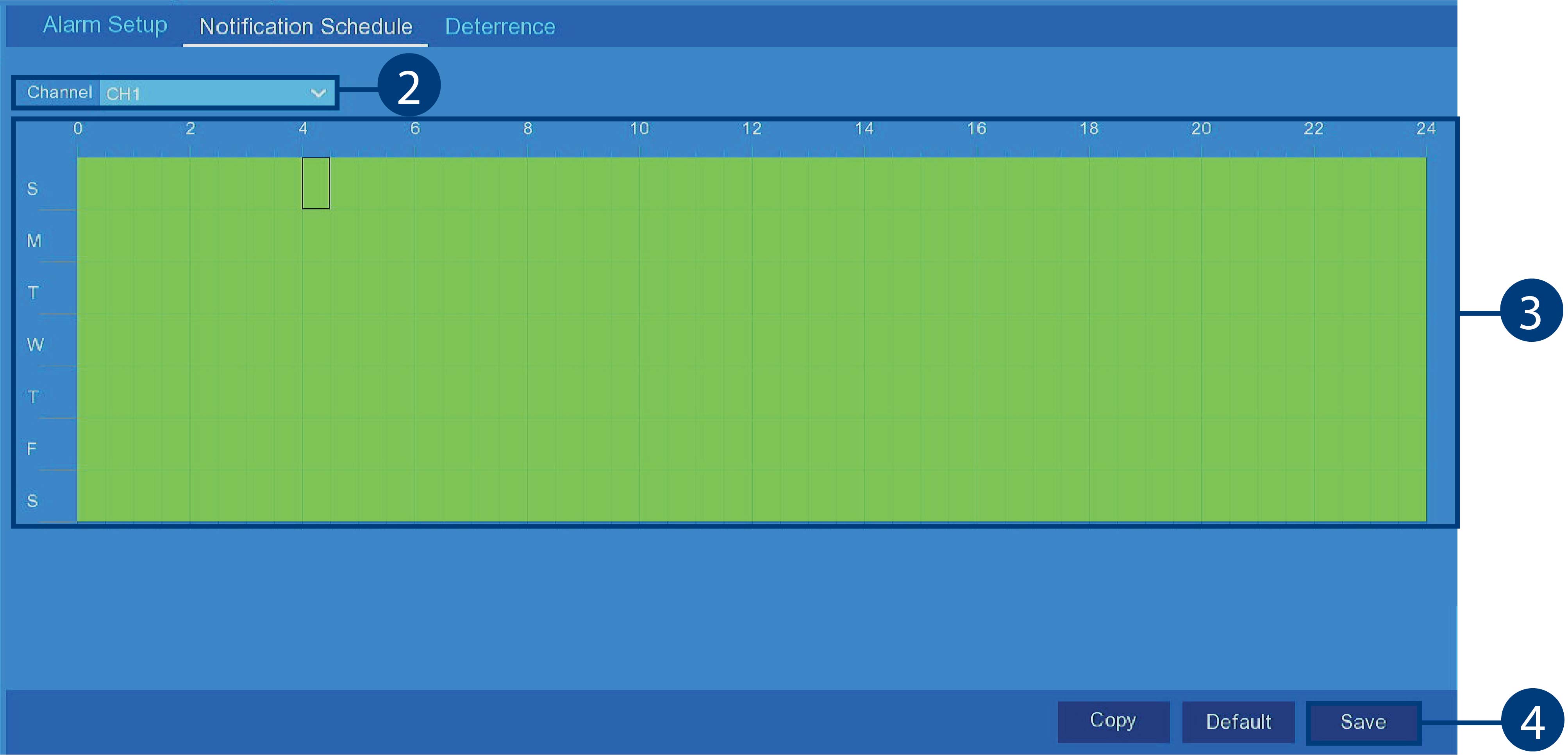
- Use the drop-down next to Channel to select a channel to set the deterrence schedule for.
-
Click or click-and-drag over existing bars to remove sections from the notification schedule. For blank areas of the schedule,
click or click-and-drag to add sections to the notification schedule.
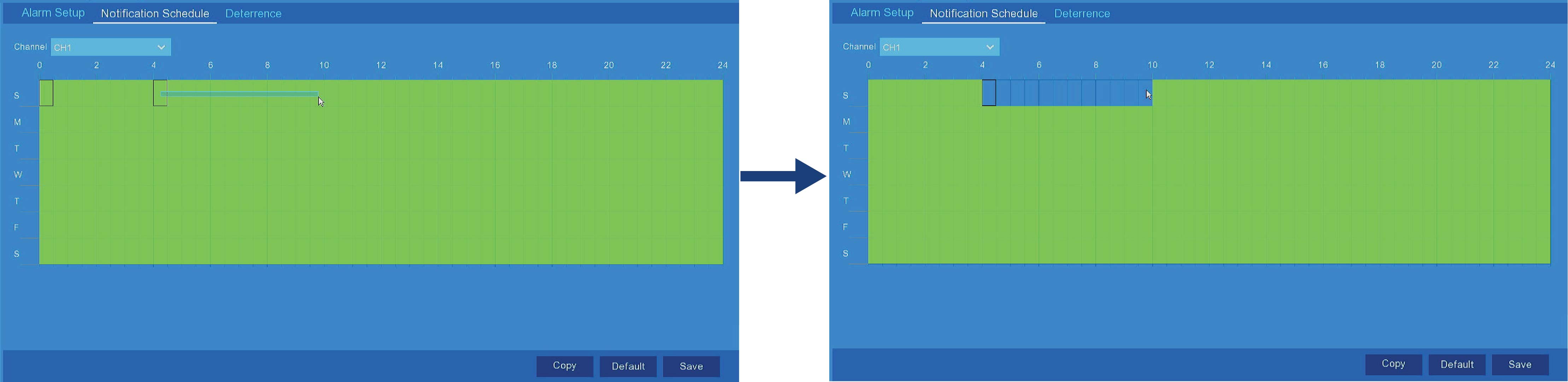
- Click Save.
- (OPTIONAL) Use the Copy function to copy your settings to another or all connected cameras. See 13.1.1 Copying Channel Settings to Another Channel for details on using the copy function.
13.2.13 Setting a Deterrence Schedule
Configure preference for the automatic alarm triggering on compatible deterrence cameras.
Prerequisites:
- You must enable motion detection for the schedule to take effect, see 13.2.11 Configuring Motion Detection Settings .
To set a deterrence schedule:
-
From the Live View screen, click
 > Setup > Alarm > Deterrence.
> Setup > Alarm > Deterrence.
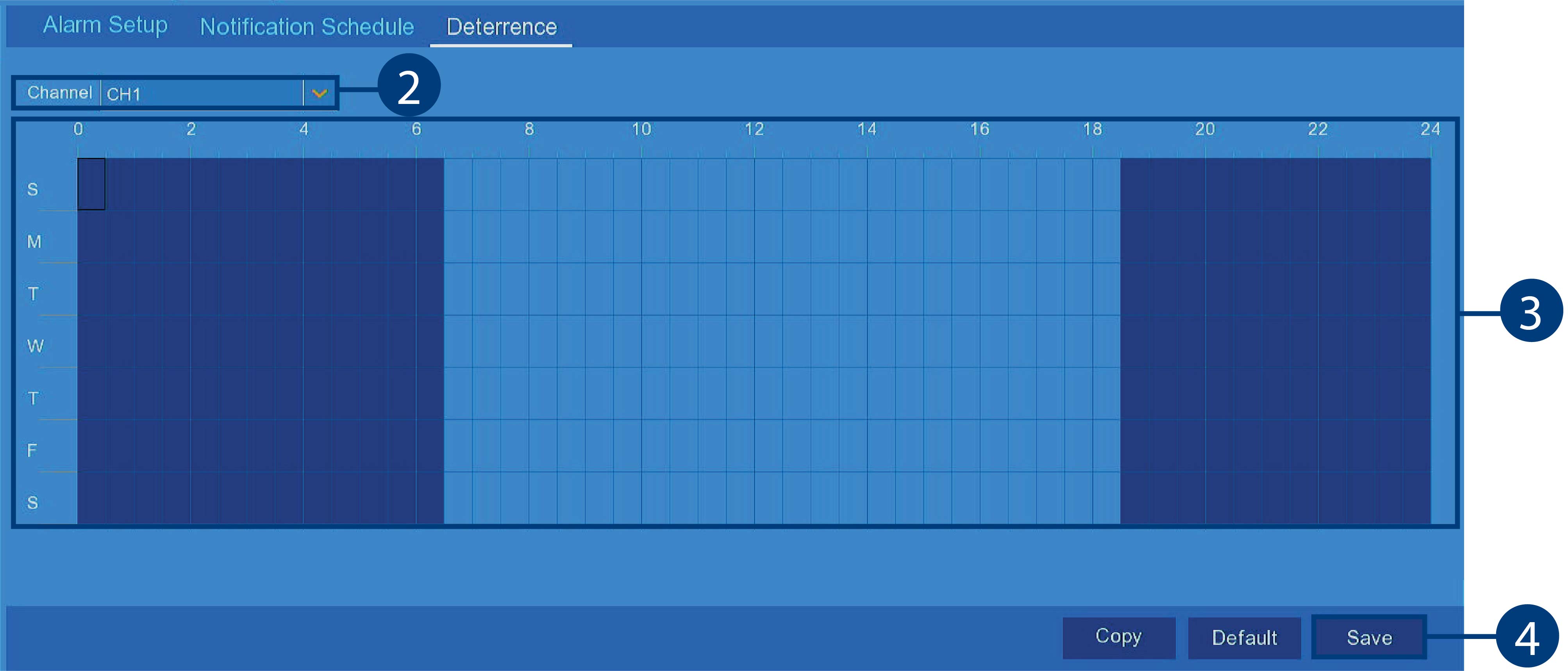
- Use the drop-down next to Channel to select a channel to set the deterrence schedule for.
-
Click or click-and-drag over existing bars to remove sections from the deterrence schedule. For blank areas of the schedule,
click or click-and-drag to add sections to the notification schedule.
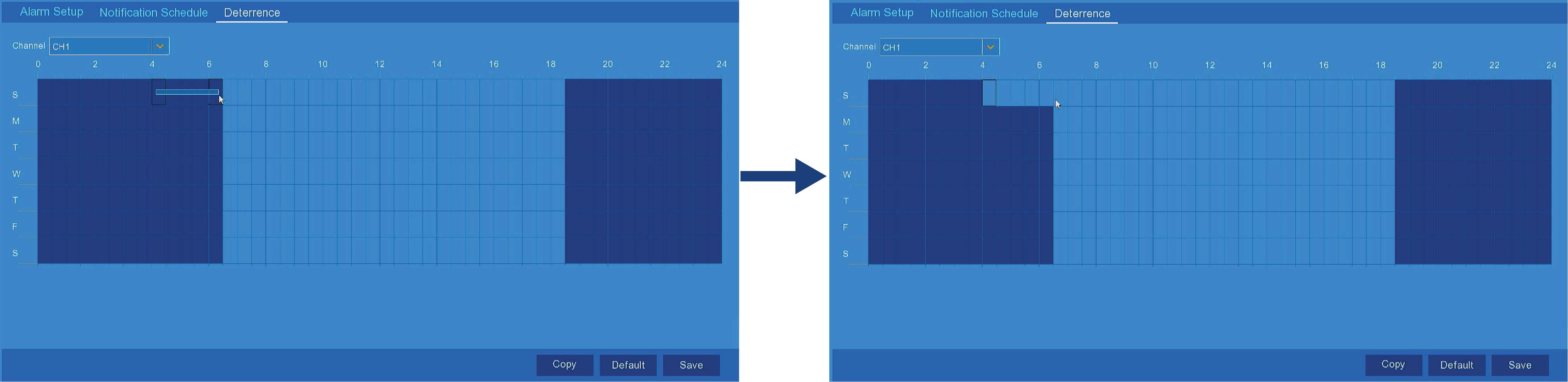
- Click Save.
- (OPTIONAL) Use the Copy function to copy your settings to another or all connected cameras. See 13.1.1 Copying Channel Settings to Another Channel for details on using the copy function.
13.2.14 Configuring System Warning Settings
Set preferences for system warnings including video loss, hard drive errors, and warnings when the hard drive is full.
To configure system warning settings:
-
From the Live View screen, click
 > Setup > Alarm > Warning.
> Setup > Alarm > Warning.
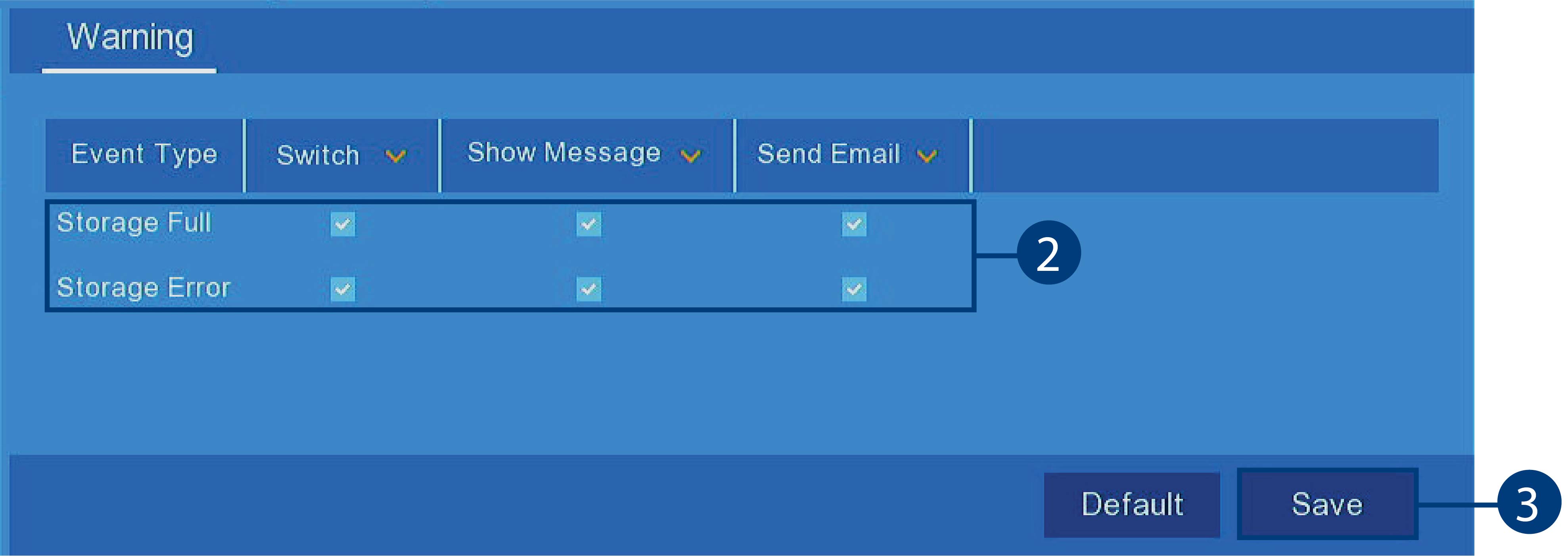
- Check boxes next to features you would like to activate when the selected event occurs.
- Click Save.
- (OPTIONAL) Use the drop-down beside the features then select ON or OFF to select or deselect all check boxes.
13.3 System Menu
Change general system information such as date, time and region, edit passwords and permissions, and more.
13.3.1 Changing the Date and Time
If you need to change the date and time after completing the setup wizard, follow the steps below.
To change the recorder’s date and time:
-
From the Live View screen, click
 > Setup > General > Date and Time.
> Setup > General > Date and Time.
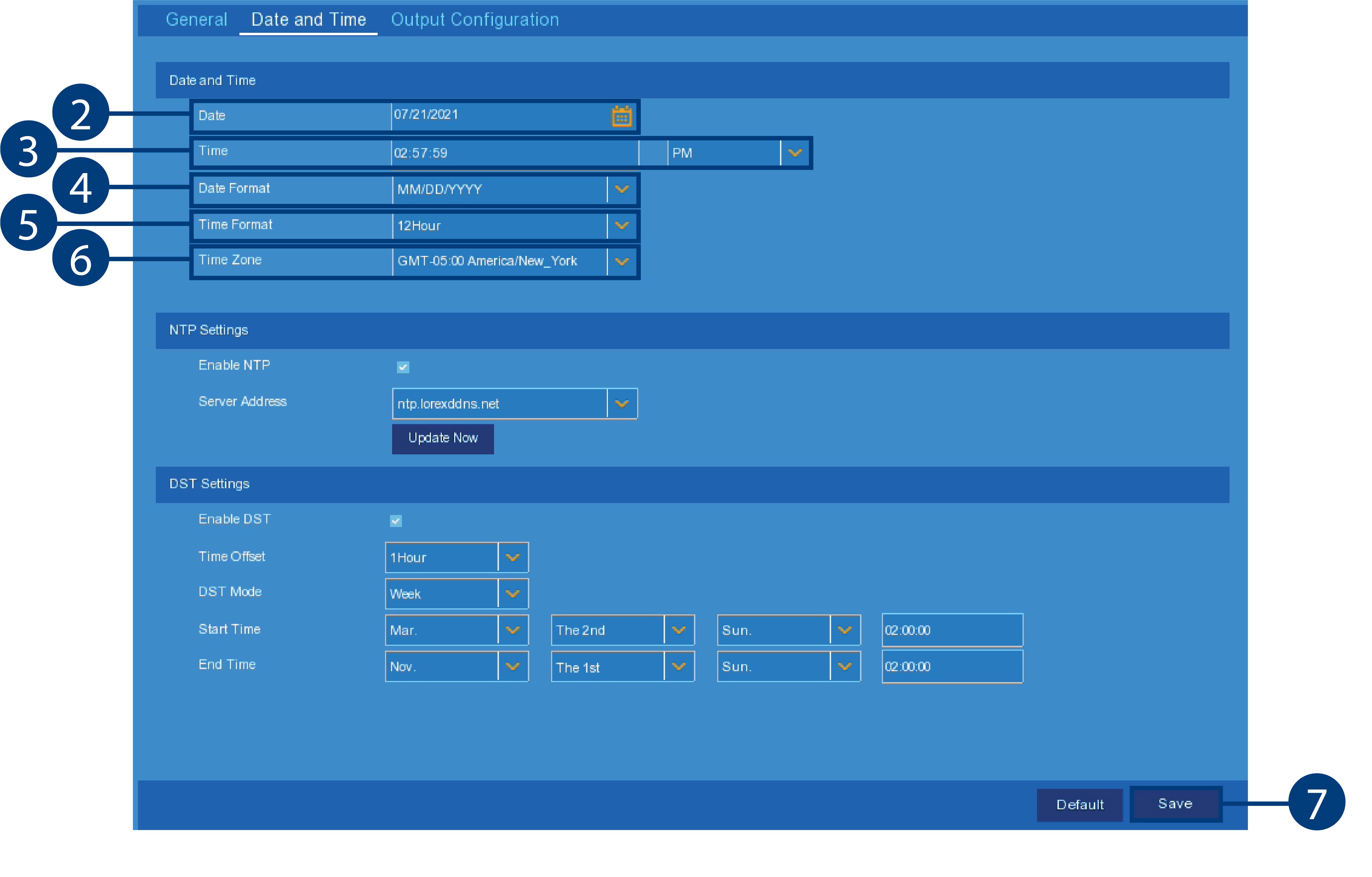
- Select the correct date from the calendar.
- Enter the correct time. Use the drop-down to select AM or PM if using 12-hour time format.
- Select a date format for date stamps on recordings.
- Select a time format for time stamps on recordings.
- If needed, use the drop-down next to Time Zone to set the correct region.
- Click Save.
13.3.2 Changing Device Name
Change the device name for the recorder.
To change the device name:
-
From the Live View screen, click
 > Setup > General.
> Setup > General.
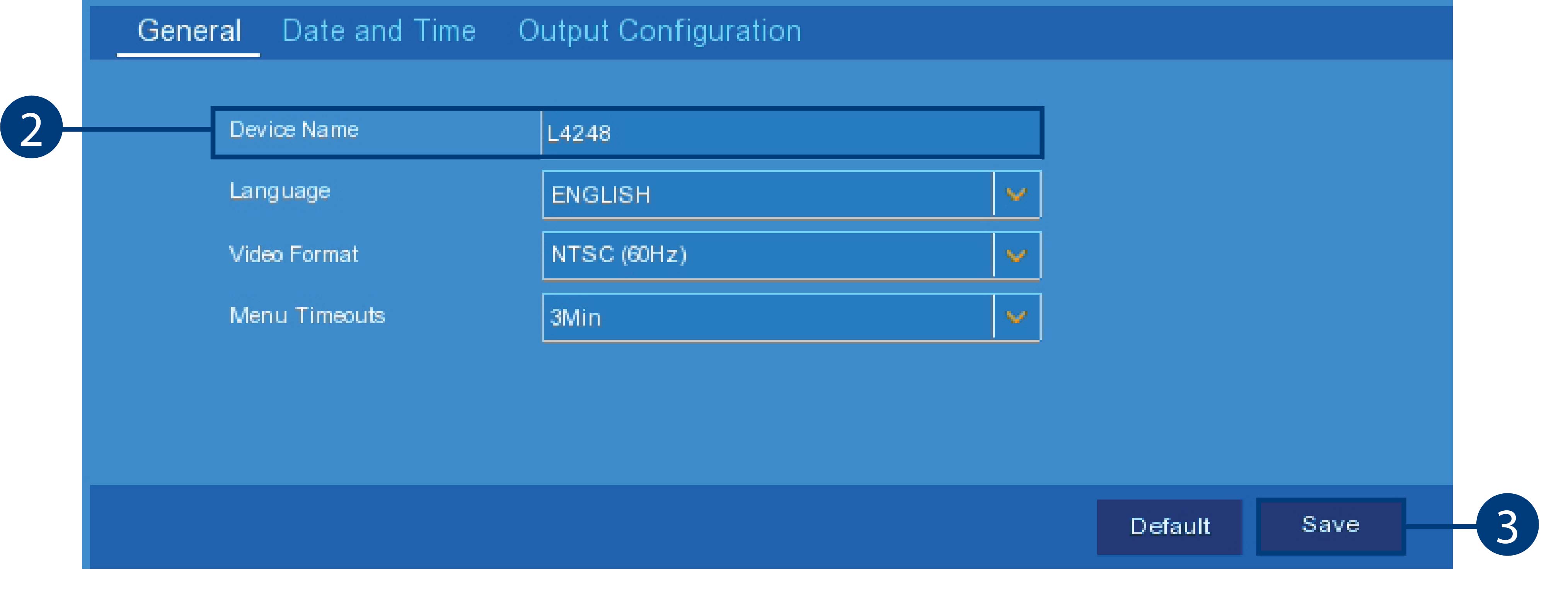
- Click the field next to Device Name and then use the on-screen keyboard to change the recorder’s device name.
- Click Save.
13.3.3 Changing On-Screen Language
Change the language of on-screen text for the recorder.
To change language:
-
From the Live View screen, click
 > Setup > General.
> Setup > General.
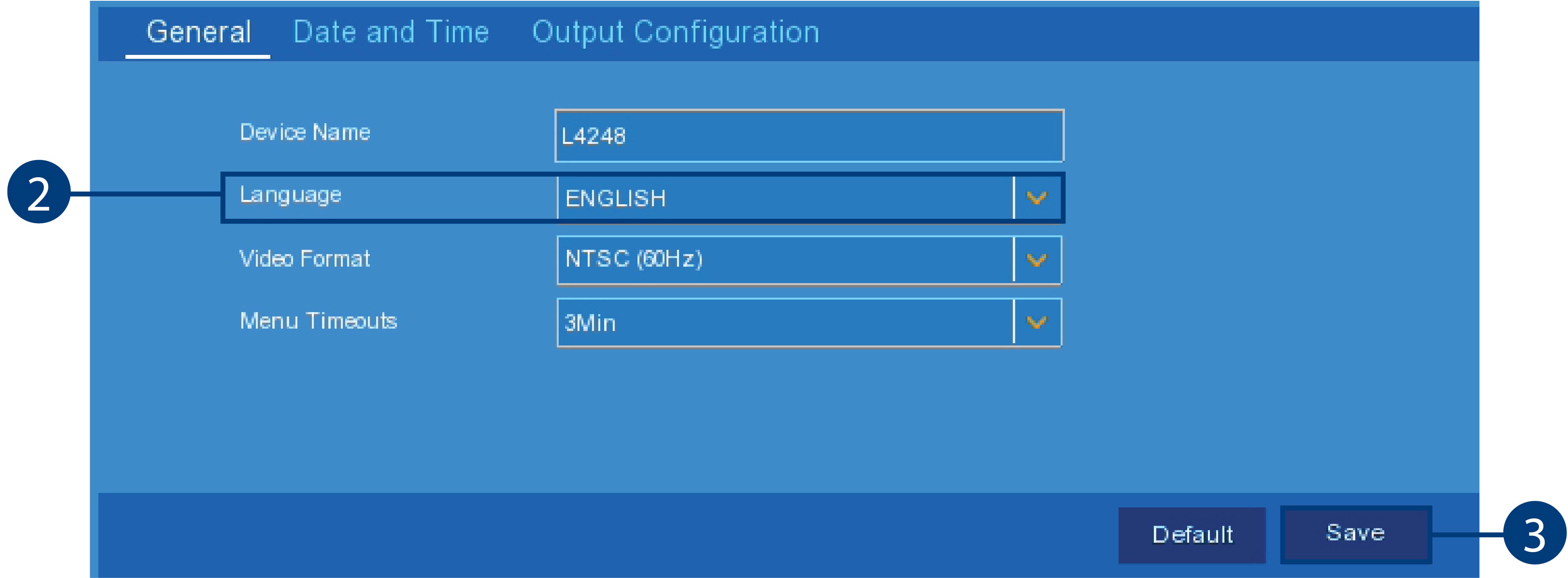
- Use the drop-down next to Language to set the desired language for the recorder’s on-screen display.
- Click Save. The system language will update only once you exit the main menu.
13.3.4 Changing Video Output — NTSC and PAL
Manually switch between NTSC and PAL video output.
To change the video output:
-
From the Live View screen, click
 > Setup > General.
> Setup > General.
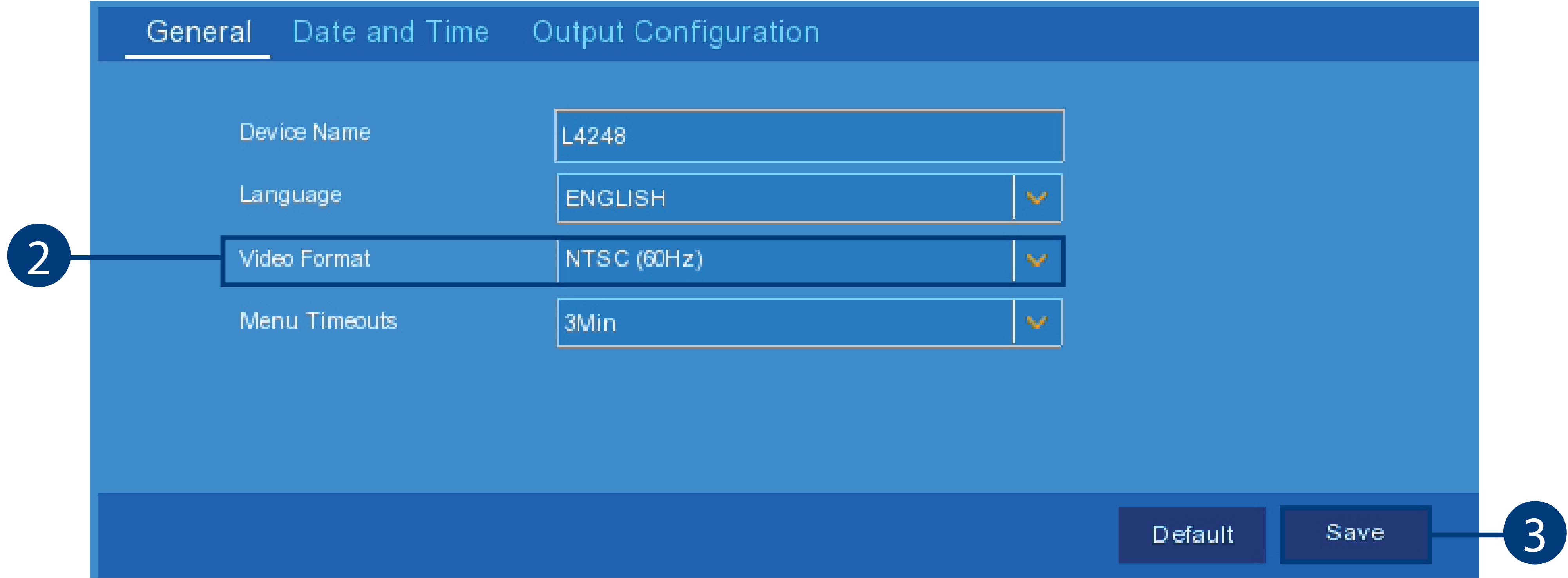
- Use the drop-down next to Video Format to select either NTSC (North America) or PAL (Europe).
- Click Save. The system will reboot to properly set the new video output mode.
13.3.5 Configuring Menu Time-out Option
By default, system menus are set to time-out after a set time period, taking you back to the main menu if there is no activity.
To configure or disable menu time-out:
-
From the Live View screen, click
 > Setup > General.
> Setup > General.
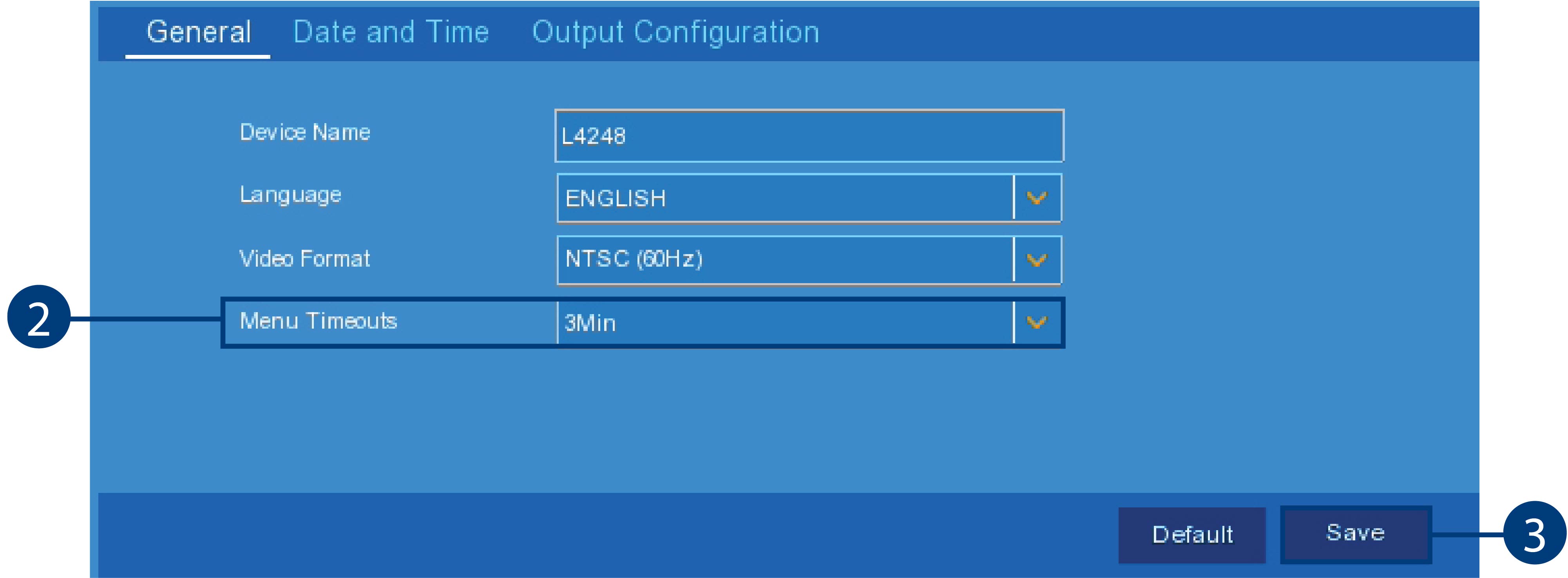
-
Select a time period from the drop-down next to Menu Timeouts.
- 30s–10min: Menus will disappear after the set time period if there is no activity on the system.
- OFF: Menus will never time-out due to inactivity.
- Click Save.
13.3.6 Configuring Daylight Savings Time (DST)
Customize settings for Daylight Savings Time (DST) based on your region or preference.
To configure Daylight Savings Time:
-
From the Live View screen, click
 > Setup > General> Date and Time.
> Setup > General> Date and Time.
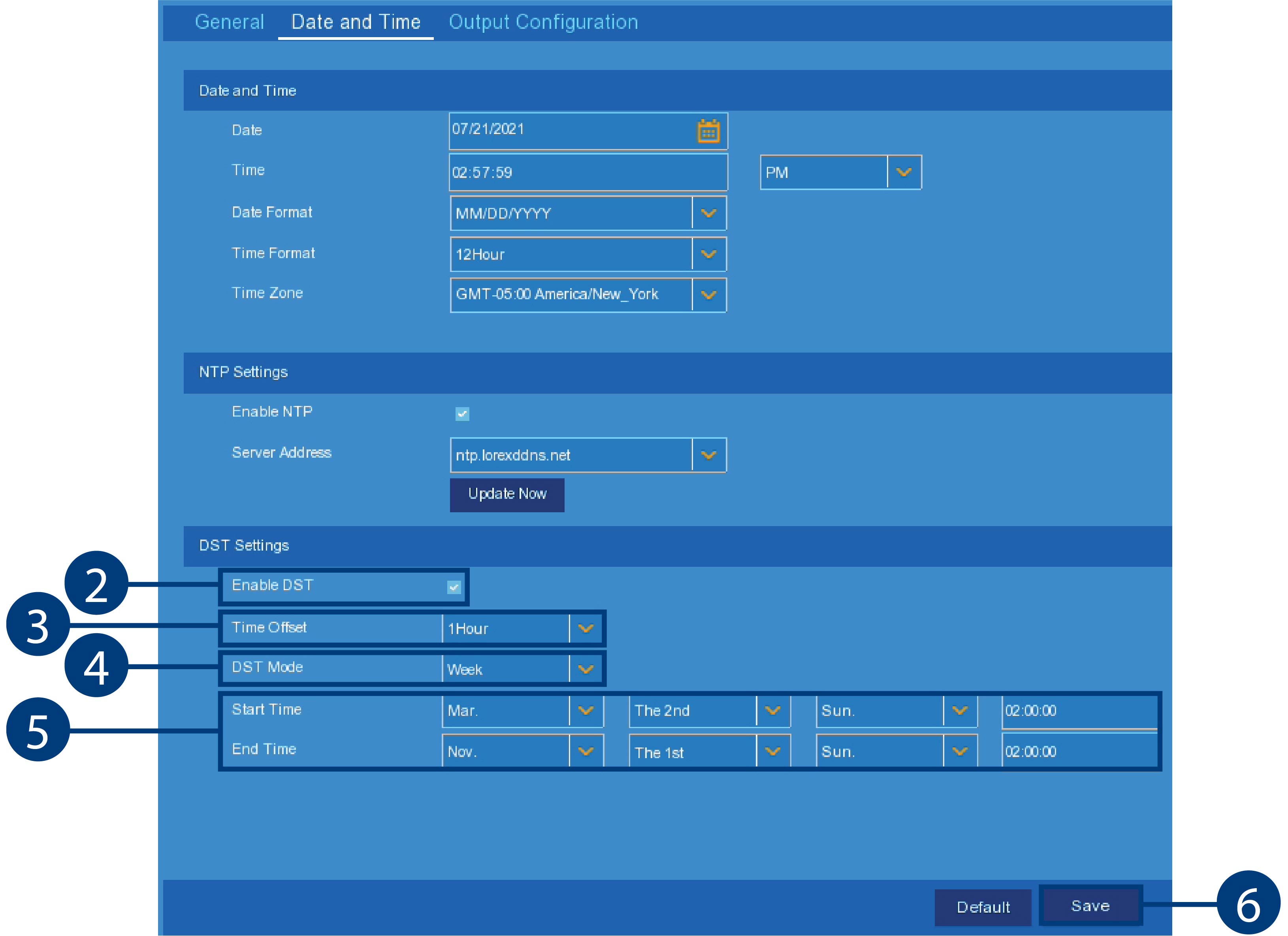
- Click the check box beside Enable DST to enable or disable DST.
- Select the time difference to use for DST from the drop-down next to Time Offset.
-
Use the drop-down next to DST Mode to select a mode of entry for effective dates:
- Select Week to choose DST time changes that are relative to the day of the week (for example, on the second Sunday of March).
- Select Date to choose a specific date and time for each DST time change (for example, on March 13th at 2:00AM).
- Enter the desired Start Time and End Time for Daylight Savings Time. System time will move forward an hour at the start time, and back an hour at the end time.
- Click Save.
13.3.7 Configuring NTP
Network Time Protocol (NTP) allows the recorder to sync with an NTP time server to ensure that system time is always accurate.
Prerequisites:
- The recorder must be connected to a router or switch on your network using the included Ethernet cable. A constant connection to the Internet is required to use NTP.
To configure NTP:
-
From the Live View screen, click
 > Setup > General > Date and Time.
> Setup > General > Date and Time.
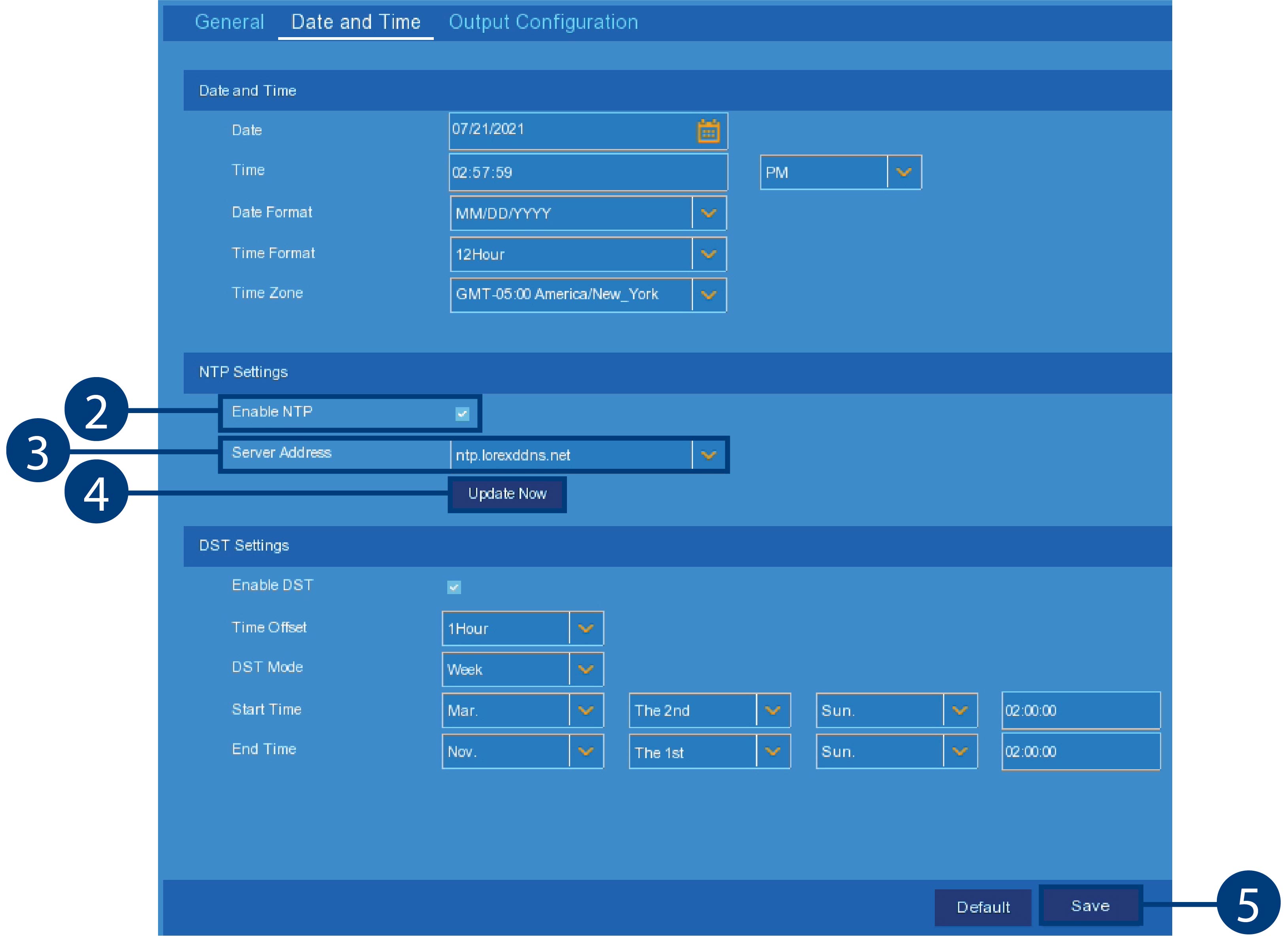
- Click the check box beside Enable NTP to enable or disable NTP.
- Select the desired NTP server from the drop-down next to Server Address (we recommend using the default ntp.lorexddns.net ).
- Click Update Now to sync with the NTP.
- Click Save.
13.3.8 View System Information
View system information such as device ID, IP address, MAC address, model number, firmware version and more.

-
From the Live View screen, click
 > Setup > System >
Information
.
ORFrom the Live View, click
> Setup > System >
Information
.
ORFrom the Live View, clickon the Taskbar along the bottom of the screen.
To view system information:
13.3.9 Logs — Searching and Backing Up
The system log shows you important system events, such as motion alarms and system warnings. You can easily create a backup
file of the system log for a set time period to a USB flash drive (not included).
Prerequisites:
- To back up system log events, you must connect a USB flash drive to one of the recorder’s USB ports.
To search and back up the system log:
-
From the Live View screen, click
 > Setup > System >
Maintenance
> Log.
> Setup > System >
Maintenance
> Log.
-
Click
 next to Start Date field to choose the starting date for your search from the on-screen calendar.
next to Start Date field to choose the starting date for your search from the on-screen calendar.
-
Click
 next to End Date field to choose the end date for your search from the on-screen calendar.
next to End Date field to choose the end date for your search from the on-screen calendar.
- Select the type of events you would like to search for from the drop-down next to Log Type, or select All to see the entire system log for the selected time period.
- Click the field next to Start Time to enter the starting time for your search (24-hour format). The search will begin at this time on the start date.
- Click the field next to End Time to enter the starting time for your search (24-hour format). The search will end at this time on the end date.
- Click Search.
-
Browse system log events from your search period:
-
Video events can be played back instantly by clicking
in the Playback column. Right-click to return to your search results.
-
Use the
/
buttons in the bottom-right corner of the menu to move between pages of system log events.
-
Use the
 /
/
 buttons in the bottom-right corner of the menu to go to the first or last page of system log events.
buttons in the bottom-right corner of the menu to go to the first or last page of system log events.
-
Video events can be played back instantly by clicking
- Click Backup to create a backup of the system log for your search period.
-
The backup drive menu appears. Navigate to the folder you want the backup file to be saved in, then click OK to begin. The progress bar at the bottom of the window shows you the progress of the backup.
13.4 Maintenance Menu
Perform firmware upgrades, manage system events and warnings, load default settings, and save/load current system settings.
13.4.1 Manual Firmware Upgrade
The system supports automatic firmware upgrades over the network to ensure your unit is always up-to-date. It is recommended
to always use automatic upgrade unless directed to perform a manual upgrade by technical support.
Prerequisites:
- Save the .bin firmware upgrade file in the root folder of a USB flash drive (not included), and connect the drive to one of the USB ports on your recorder.
To manually upgrade the recorder’s firmware:
-
From the Live View screen, click
 > Setup > System >
Maintenance
> Upgrade.
> Setup > System >
Maintenance
> Upgrade.

- Click Select File.
- The drive menu appears. Navigate to and select the .bin firmware file, then click OK.
- A confirmation window appears. Click Upgrade to confirm.
- Allow 5-10 minutes for the system to upgrade and reboot.
13.4.2 Restoring Default Settings
Reset the recorder settings to their out-of-box state. You can choose to reset all settings at once, or just settings on specific menus. Restoring
default settings will not delete recordings and snapshots saved to the hard drive.
To restore default settings:
-
From the Live View screen, click
 > Setup > System >
Maintenance
> Load Default.
> Setup > System >
Maintenance
> Load Default.
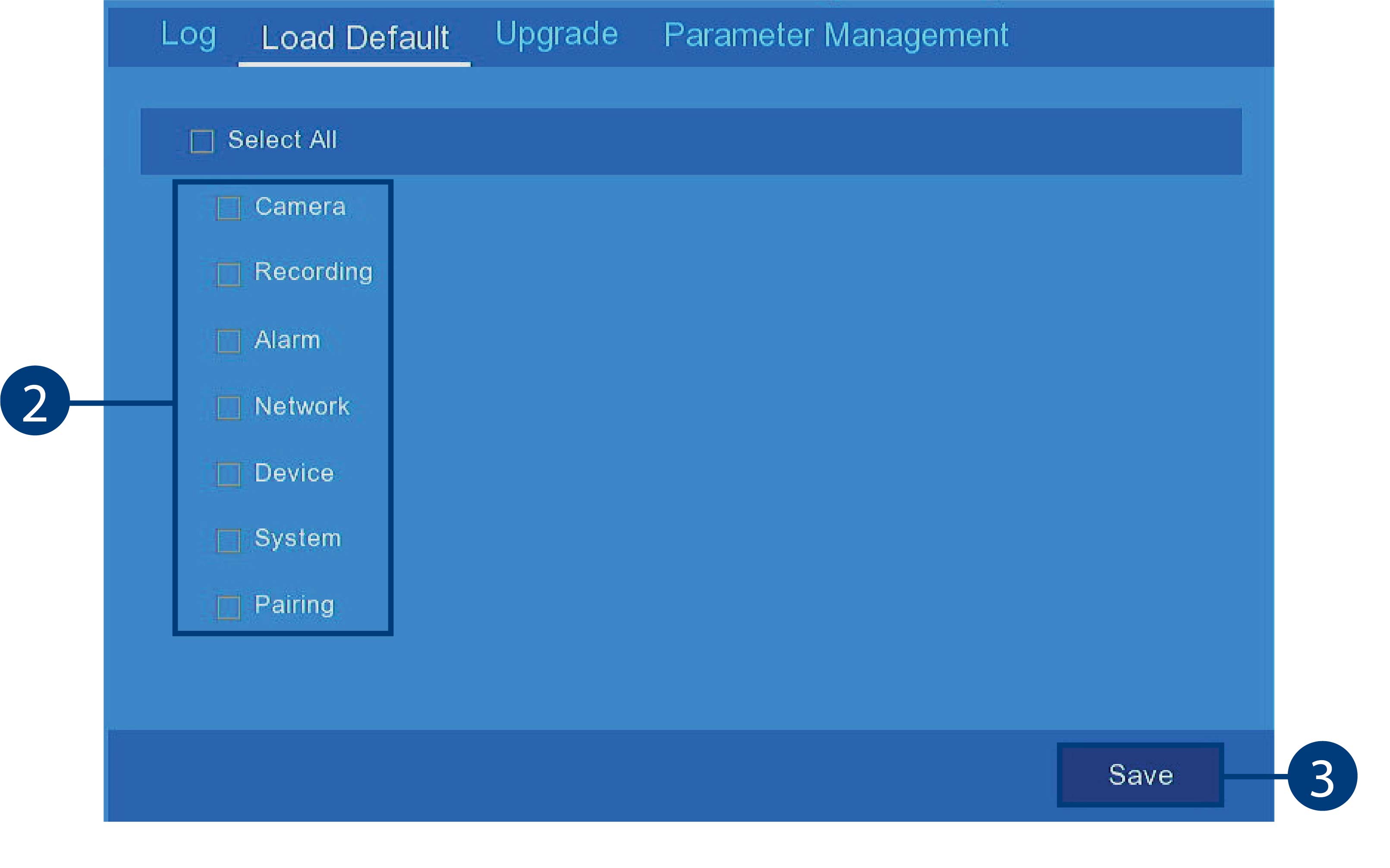
-
Click the check boxes to select the menus you would like to restore to default settings.
(OPTIONAL) Click Select All to select all menus.
- Click Save to confirm. The recorder will reboot automatically.
13.4.3 Exporting System Settings
You can export the main menu settings you have configured to a USB flash drive (not included). Exporting system settings lets
you to quickly apply your settings to another recorder.
Prerequisites:
- You must connect a USB flash drive to one of the recorder’s USB ports.
To export system settings:
-
From the Live View screen, click
 > Setup > System >
Maintenance
> Parameter Management.
> Setup > System >
Maintenance
> Parameter Management.
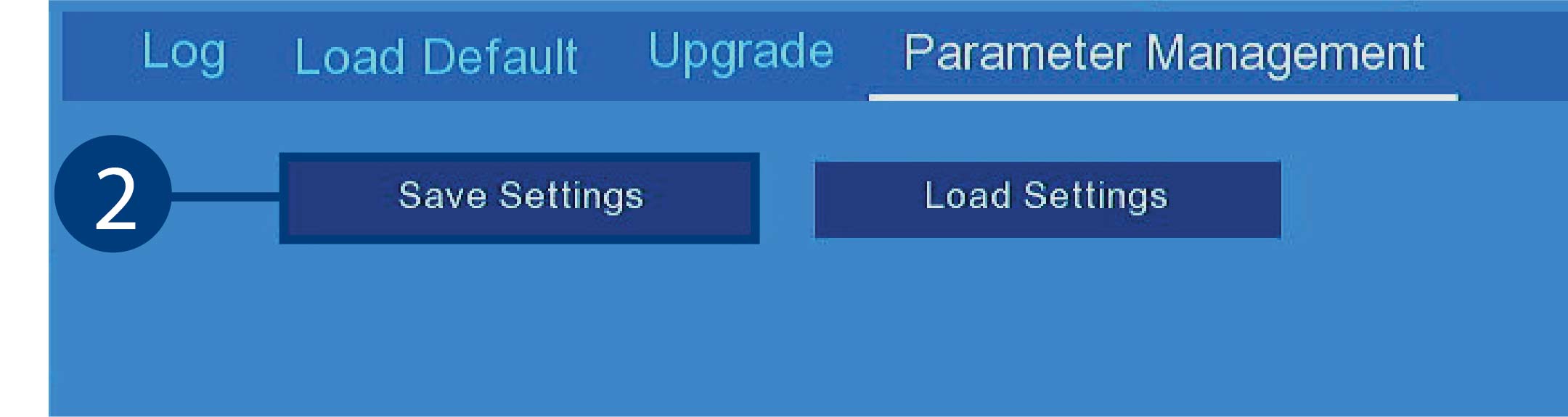
- Click Save Settings.
-
The drive menu appears and displays the contents of the USB flash drive. Navigate to the folder you want the system settings
file to be saved in, then click OK to begin. The progress bar at the bottom of the window shows you the progress of the backup.

13.4.4 Importing System Settings
Once you have created a system settings export (see
13.4.3 Exporting System Settings
for details), you can import the settings on another recorder.
Prerequisites:
- You must connect a USB flash drive to one of the recorder’s USB ports.
- The connected USB flash drive must have a system settings file saved on it. See 13.4.3 Exporting System Settings for full instructions on saving settings to a USB flash drive.
To import system settings:
-
From the Live View screen, click
 > Setup > System >
Maintenance
> Parameter Management.
> Setup > System >
Maintenance
> Parameter Management.
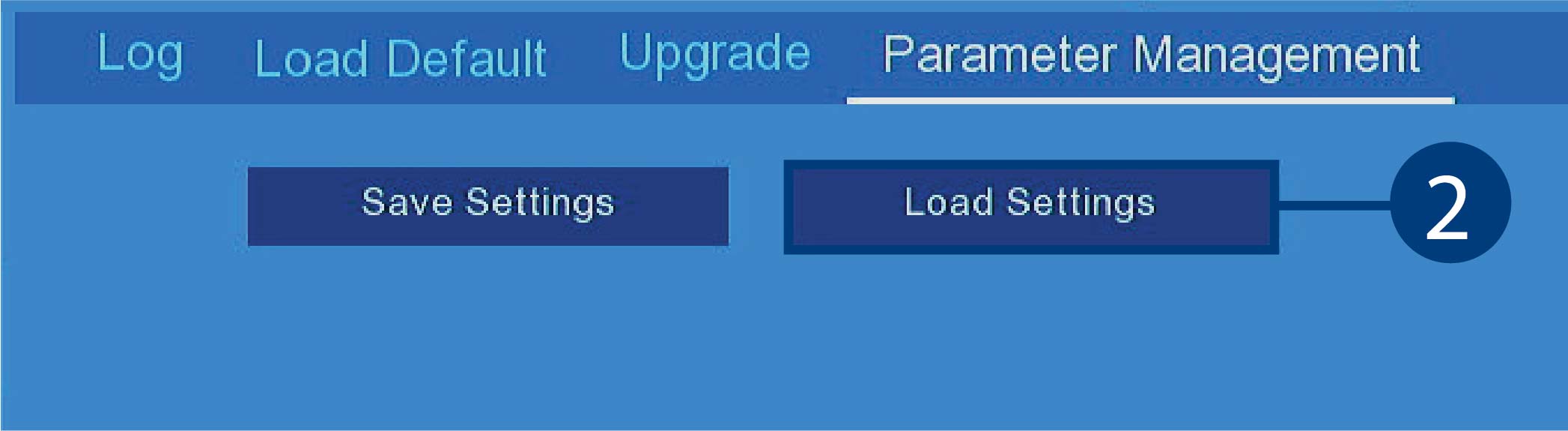
- Click Load Settings.
-
The drive menu appears and displays the contents of the USB flash drive.
- Navigate to the system settings file you want to import, then click OK to begin.
- A warning message appears to inform you the system will reboot in order to properly import your saved settings. Click OK to proceed.
13.4.5 IPC Upgrade
Manually upgrade IP camera firmware. Typically, this will not be required unless directed to do so by technical support.
Prerequisites:
- The camera should be close to the NVR and the battery should be 40% or up.
To manually upgrade the camera’s firmware:
-
From the Live View screen, click
 > Setup > System >
Camera Upgrade
.
> Setup > System >
Camera Upgrade
.
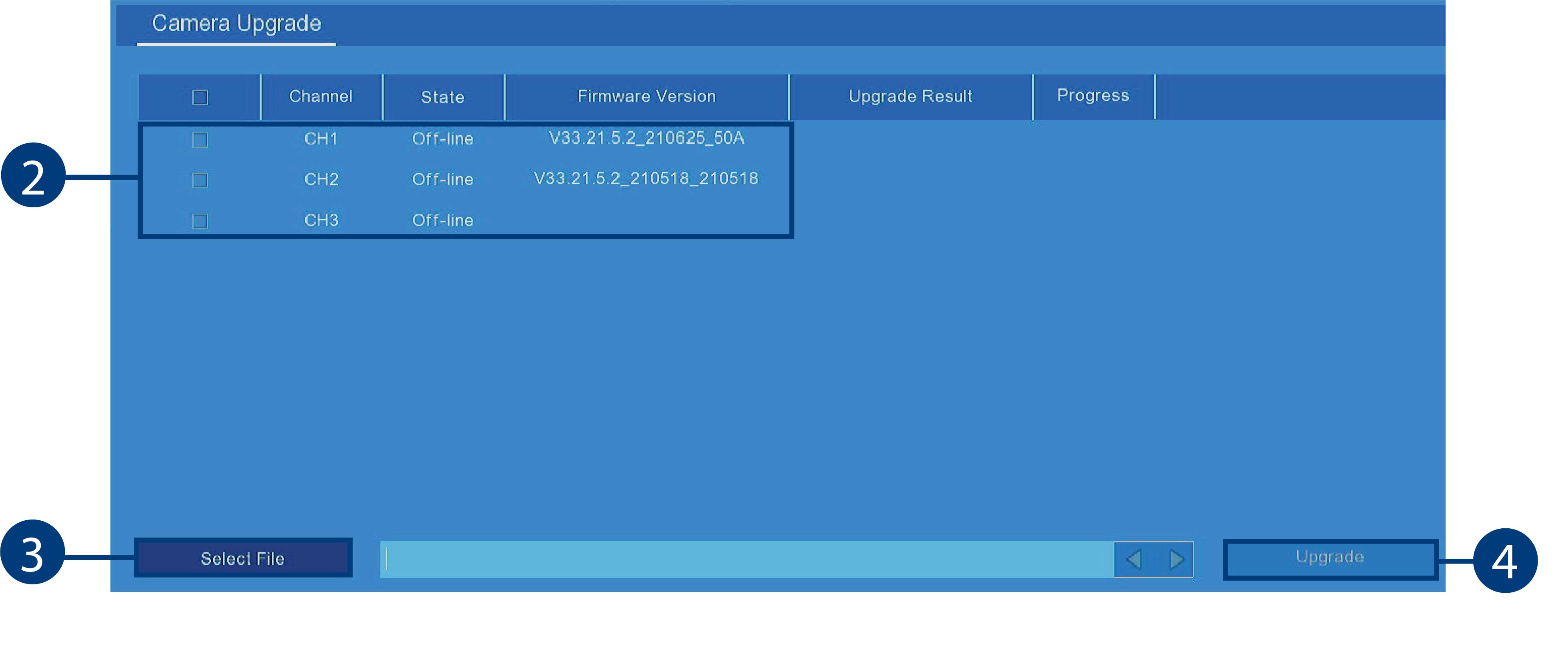
- Click the check boxes to select the cameras you would like to upgrade.
-
Click Select File.
The drive menu appears. Navigate to and select the .bin firmware file, then click OK.
- A confirmation window appears. Click Upgrade to confirm.
- Allow 5-10 minutes for the system to upgrade and reboot.




