8 Utilisation de l'affichage à l'écran
Utilisez l’affichage à l’écran du système pour naviguer dans les menus et pour configurer les options et réglages.
8.1 Barre de navigation
La barre de navigation située en bas de l’écran de visionnement en direct de l’enregistreur vous permet d’accéder au menu principal et de contrôler
les fonctions de base de l’enregistreur.
Pour afficher la barre de navigation :
- Placez le pointeur de la souris près du bas de l’écran de visionnement en direct.

- Menu principal : Consultez 16 Utiliser le menu Principal pour les instructions complètes sur l’utilisation du menu principal.
- Réduire la barre de navigation
- Modes de visualisation : Sélectionnez le nombre de canaux affichés à l’écran pendant la visualisation en direct.
- Mode Séquence : Démarrage ou arrêt du mode Séquence. En mode Séquence, l’affichage du système va automatiquement passer d’un canal connecté à un autre à intervalle de quelques secondes.
- Panoramique/Inclinaison/Zoom : Contrôlez et configurez les paramètres des caméras Panoramique/Inclinaison/Zoom (PTZ). Pour obtenir des instructions complètes sur la connexion et l’utilisation des caméras PTZ, voir 19 Caméras Panoramique/Inclinaison/Zoom (PTZ) .
- Caméra : Cliquez pour ouvrir le menu des paramètres de l’image de la caméra. Pour tous les renseignements : 8.5 Paramètres d’image de la caméra .
- Lecture : Ouvre le menu de lecture. Cette fonction vous permet de rechercher un enregistrement vidéo dans le disque dur de l’enregistreur. Pour plus de détails sur l’utilisation du menu Lecture, consultez 10 Lecture .
- État d’alarme : Afficher les alarmes en cours. Consultez 16.3.5 Informations relatives aux événements pour obtenir des détails.
- Info du canal : Appuyez pour accéder aux informations d’état des caméras branchées.
- Rechercher dispositif à distance : Gérer des caméras IP sur le réseau.
- Réseau : Affichez et configurez les options réseau, y compris le paramétrage d’une adresse IP dynamique ou statique. Pour obtenir des instructions complètes sur la configuration des options de réseau, consultez 16.4.1 Sélection de DHCP ou d'une adresse IP statique (TCP/IP) .
- Gestionnaire de disque dur : Configurez les options de lecture/écriture du disque dur (voir 16.4.13 Configuration du type de disque dur pour plus de détails) ou le format des lecteurs (voir 16.4.12 Formater le disque dur pour plus de détails).
- Gestionnaire USB : Cliquer pour accéder aux options pour les clés USB portables (non incluses). Vous pouvez sauvegarder une vidéo, des journaux ou des configurations de système et installer les mises à jour du micrologiciel.
- Mise à jour du système : Vérifiez les mises à jour du micrologiciel. Le système doit être connecté à Internet pour vérifier ou recevoir les mises à jour.
- Lumière et sirène d’avertissement – caméras de dissuasion seulement : Cliquez pour activer les lumières et les sirènes d’avertissement de toutes les caméras de dissuasion connectées. Cliquez à nouveau pour désactiver.
8.2 Menu rapide
Le menu rapide vous permet d’accéder rapidement aux fonctions auxquelles vous pouvez accéder en utilisant la barre de navigation.
Pour ouvrir le menu rapide :
-
Cliquez avec le bouton droit de la souris n’importe où sur l’écran de visionnement en direct.
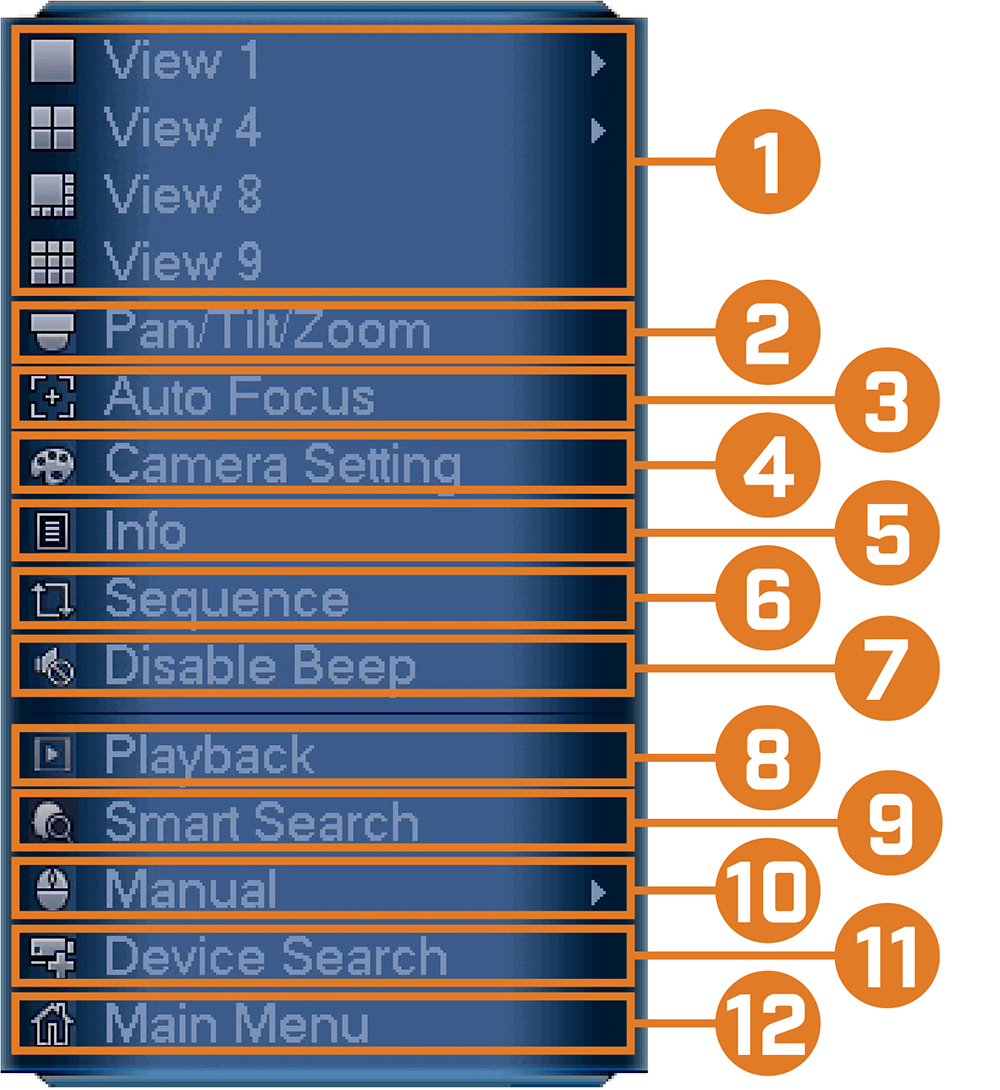
- Viewing Modes: Sélectionnez le nombre de canaux affichés à l’écran pendant la visualisation en direct.
- Pan/Tilt/Zoom: Contrôlez et configurez les paramètres des caméras Panoramique/Inclinaison/Zoom (PTZ). Pour obtenir des instructions complètes sur la connexion et l’utilisation des caméras PTZ, voir 19 Caméras Panoramique/Inclinaison/Zoom (PTZ) .
- AutoFocus : Accéder aux contrôles de zoom/foyer pour les caméras à foyer automatique (non incluses).
- Camera Setting: Configuration des paramètres d’image pour les caméras. Pour tous les renseignements : 8.5 Paramètres d’image de la caméra .
- Info: Affiche les informations système, telles que le numéro de modèle, l’ID de l’appareil, l’adresse IP, etc.
- Sequence: Démarrage ou arrêt du mode Séquence. En mode Séquence, l’affichage du système va automatiquement passer d’un canal connecté à un autre à intervalle de quelques secondes.
- Disable Beep: Désactive temporairement l’avertissement sonore actuel.
- Playback: Ouvre le menu de lecture. Cette fonction vous permet de rechercher un enregistrement vidéo dans le disque dur de l’enregistreur. Pour plus de détails sur l’utilisation du menu Lecture, consultez 10 Lecture .
- Smart Search: Chercher les événements de détection de personnes et de véhicules seulement pour les caméras compatibles. Pour des instructions complètes : 14.3 Rechercher des événements de détection de personnes et de véhicules (recherche intelligente)
- Manual: Sélectionnez les options d’enregistrement manuel et d’instantané. Pour de plus amples renseignements, consultez 9.4 Configuration de l'enregistrement programmé ou manuel .
- Device Search: Ouvrir le menu de Recherche de Dispositifs pour gérer les caméras IP sur le réseau local.
- Main Menu: Consultez 16 Utiliser le menu Principal pour les instructions complètes sur l’utilisation du menu principal.
8.3 Barre d’outils de la caméra
La barre d’outils de la caméra vous permet d’effectuer des fonctions rapides pour un canal spécifique sur l’enregistreur.
Pour accéder à la barre d’outils de la caméra :
-
Passez la souris près du sommet d’une chaîne avec une caméra connectée.
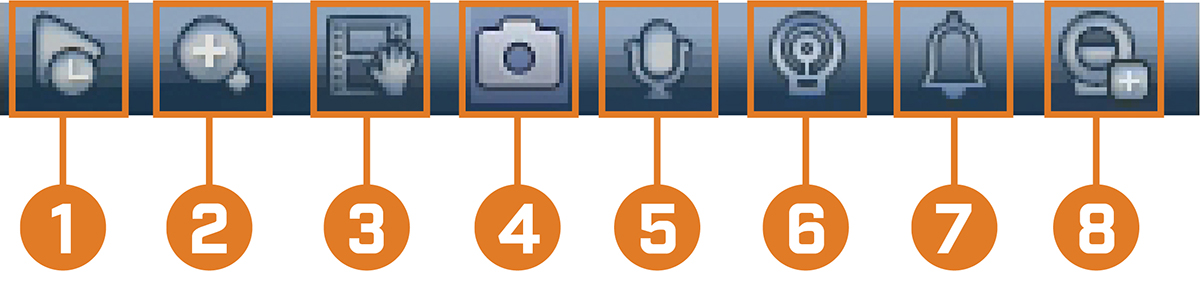
- Lecture instantanée : Lit une vidéo récente depuis le canal choisi. Par défaut, la lecture instantanée est réglée pour lire les 5 dernières minutes d’enregistrement vidéo. Voir 16.4.16 Configuration des réglages généraux du système pour définir une longueur de lecture personnalisée.
- Zoom numérique : Cliquez pour activer le zoom numérique. Cliquez et déplacez-vous sur l’image de la caméra pendant la lecture pour zoomer sur la zone sélectionnée. Cliquez avec le bouton droit de la souris pour revenir à l’image complète de la caméra. Vous pouvez ensuite répéter l’opération pour zoomer sur une autre zone, ou cliquer à nouveau sur l’icône pour désactiver le zoom.
- Sauvegarde en temps réel : Cliquez pour commencer l’enregistrement manuel de la chaîne actuelle. Cliquez à nouveau pour arrêter l’enregistrement et enregistrer le fichier vidéo sur une clé USB (non fournie).
- Instantané : Enregistrez un instantané de l’image actuelle de la caméra sur une clé USB (non fournie).
- Audio bidirectionnel : (Caméras audio bidirectionnelles uniquement) Cliquez pour activer la communication bidirectionnelle sur les caméras compatibles.
- Lumière d’avertissement : (Caméras de dissuasion seulement) Cliquez pour allumer manuellement le témoin lumineux de la caméra pendant 10 secondes.
- Sirène : (Caméras de dissuasion seulement) Cliquez pour allumer manuellement la sirène de l’appareil photo pendant 10 secondes.
- Rechercher dispositif à distance : Gérer des caméras IP sur le réseau.
8.4 Claviers virtuels
Le clavier complet est utilisé pour entrer des caractères alphanumériques, tels que dans les champs de nom d’utilisateur ou de mot de passe.
Le clavier numérique est utilisé pour entrer des caractères numériques, tel que dans les champs d’heure ou de date.
Pour utiliser le clavier complet :
- À l’aide de la souris, cliquez sur un champ où les caractères alphanumériques sont entrés, tels que le nom d’utilisateur et les champs de mot de passe.
-
Le clavier complet s’ouvre :
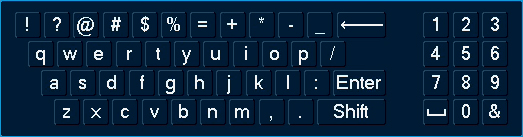
- Cliquez sur Shift pour basculer entre les caractères en majuscules et en minuscules.
- Cliquez avec le bouton droit de la souris pour fermer le clavier complet.
Pour utiliser le clavier numérique :
- À l’aide de la souris, cliquez sur un champ où les caractères numériques sont entrés, tels que les champs de date ou d’heure.
-
Le clavier numérique s’ouvre :
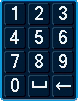
- Cliquez avec le bouton droit de la souris pour fermer le clavier numérique.
8.5 Paramètres d’image de la caméra
Utilisez le menu Paramètres de la caméra pour régler les paramètres d’image de vos caméras.
-
Cliquez avec le bouton droit de la souris sur le canal que vous voudriez configurer et sélectionner Camera Setting.
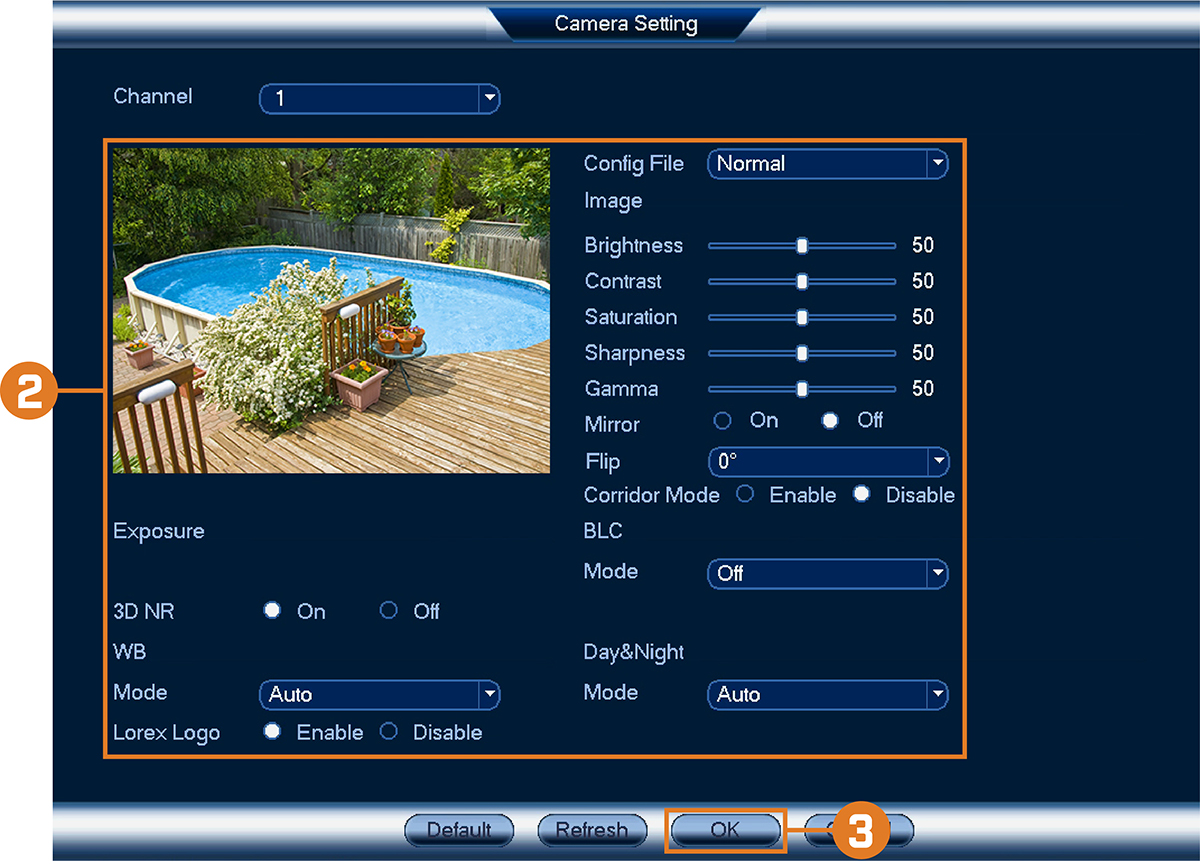
-
Configurez les paramètres suivants au besoin :
- Config File: Choisir parmi les options d’image prédéfinies.
- Brightness: Ajuster la luminosité de l’image.
- Contrast: Ajuster le contraste de l’image.
- Saturation: Ajuster la brillance des couleurs de l’image.
- Sharpness: Ajuster l’angle de la caméra.
- Gamma: Ajuster la balance des clairs et des foncés de l’image
- Mirror:Sélectionnez On pour renverser l’image horizontalement.
- Flip: Sélectionnez 180° pour faire tourner l’image verticalement, ou sélectionnez 0° pour rétablir l’orientation par défaut. Vous pouvez aussi choisir 90° ou 270°.
- Corridor Mode: Non pris en charge.
-
BLC Mode: Sélectionner l’un des modes de compensation de contre-jour suivants :
- BLC (Compensation de contre-jour) : Ajuste les niveaux de lumière sur l’image pour pouvoir voir les objets du premier plan même avec une forte source de lumière derrière eux.
- WDR / HDR (Imagerie à grande gamme dynamique/à gamme dynamique étendue) : (Caméra compatible requise) La caméra compense les changements de luminosité dans l’image pour améliorer la qualité dans les zones claires et foncées.
- HLC (Compensation élevée de la lumière) : La caméra tamise les zones les plus lumineuses de l’image pour les rendre plus claires.
- De : Désactiver cette fonction.
- Day&Night Mode: Ce paramètre règle le mode jour/nuit de la caméra. Sélectionnez Auto pour que la caméra détermine automatiquement s’il faut utiliser le mode couleur ou le mode noir et blanc. Sélectionnez Black&White pour que la caméra soit toujours en mode noir et blanc. Sélectionnez Color pour que la caméra soit toujours en mode couleur.
- 3D NR: Sélectionnez On pour allumer le dispositif de réduction de bruit de la caméra. La réduction du bruit assurera une image plus claire, particulièrement de nuit, et peut réduire la quantité d’espace de disque requis pour sauvegarder la vidéo.
- WB Mode: Ce mode vous permet d’ajuster les niveaux de balance de blanc de la caméra. Choisissez une option dans la liste de modes prédéfinis ou choisissez Auto pour que le système règle automatiquement un mode option de balance des blancs.
- Lorex Logo: Sélectionnez Enable pour inclure le logo de Lorex en filigrane sur l’image de la caméra.
- Cliquer sur OK pour sauvegarder les changements.
Pour régler les paramètres d’image :